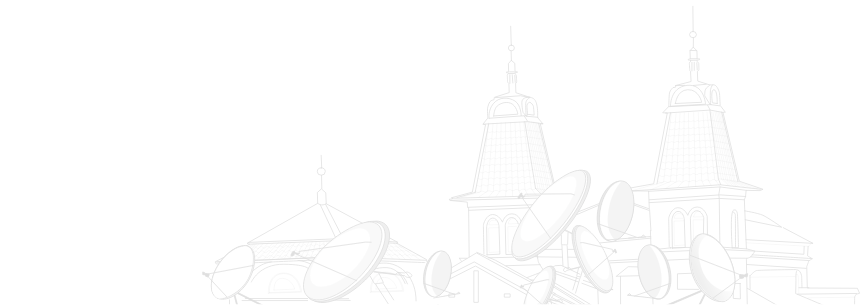Как исправить проблему со звуком в Windows 10
Если вы запускаете фильм, песню или игру и наступает тишина - звучание куда-то исчезло. Как устранить эту неприятную неисправность в Windows? О том, что делать в таких случаях читайте дальше. >
Проблемы со звуком одинаково раздражают как на мини-ПК на Windows, так и на настольных компьютерах и ноутбуках. Вы не можете прослушивать песни и смотреть потоковое вещание, игры теряют свой шарм...
Существует 6 основных причин, из-за которых это может произойти. Мы перечислили их в порядке от самой простой до самой сложной. При возникновении проблем выполните следующие действия, и вы почти наверняка найдете вашу неполадку и способ ее устранения.
Простые решения
Проблема со звуком или простое упущение?
При создании рейтинга наиболее характерных проблем со звуком этот случай, несомненно, занял бы первое место на пьедестале почета. Причина проблемы столь же банальна, как и ее решение. Возможно, звук просто... приглушен до нуля, поэтому вы ничего не услышите. Как его проверить и изменить?
В правом нижнем углу нажмите на стрелку (показывает скрытые значки), рядом с настройкой языка клавиатуры. Выберите динамик из списка - щелкните по нему левой кнопкой мыши. Если ваш звук отключен, значение в поле громкости будет равно 0%. Переместите ползунок как минимум на 50% и закройте окно, снова нажав на стрелку. Появился ли звук? Если да — это замечательно.
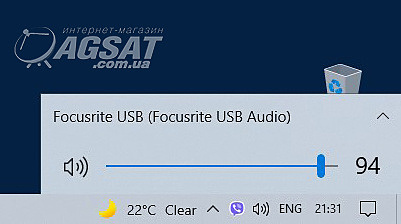
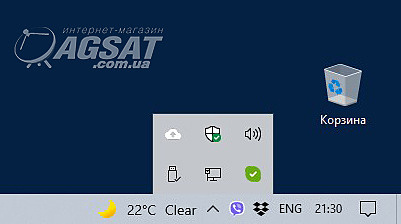
Если нет, проверьте, находится ли мастер-громкость на нужном уровне? Перейдите в раздел "Настройки", затем в раздел "Система" и на вкладку "Звук". То же самое - если он уменьшен до 0%, ваш компьютер будет "молчать". Затем следует передвинуть ползунок - желательно, чтобы его значение превышало 90%.
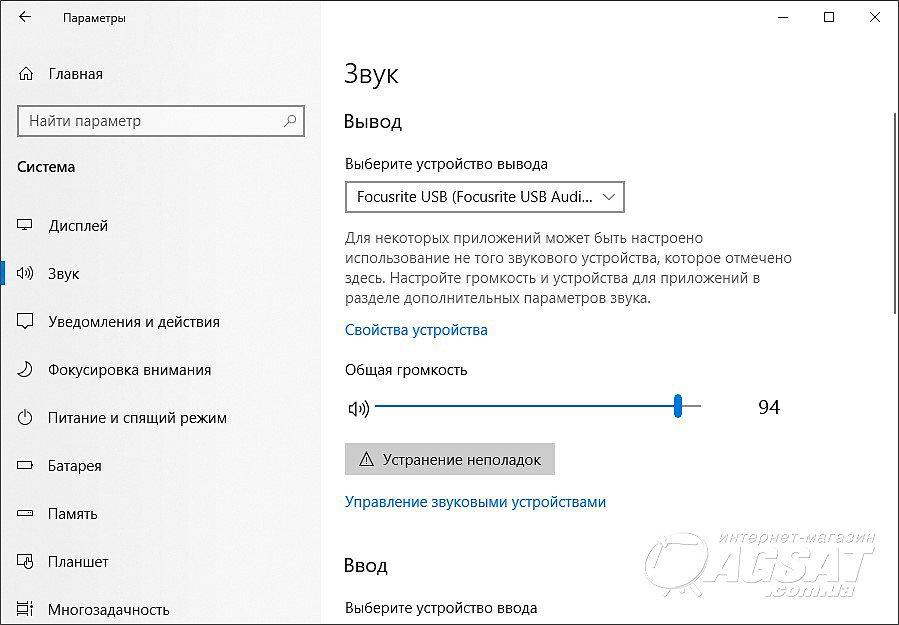
Передаются ли звуки Windows 10 на нужное устройство?
На скриншоте выше вы видите выпадающий список с выбором устройства вывода. Если у вас их несколько, возможно, звук передается на выключенное. Например, когда вы подключаете ноутбук к телевизору, аудиосигнал передается именно на него. При отключении ноутбука от сети настройки могут сохраниться. Поэтому щелкните по раскрывающемуся списку и выберите устройство, на которое вы хотите отправить звук.
В примере ниже у нас есть выбор между звуковым чипом на материнской плате и музыкальной картой. Конечно, таких устройств может быть и больше — это лишь обзорный график. Обратите внимание, что для каждого устройства можно установить свой уровень основной громкости.
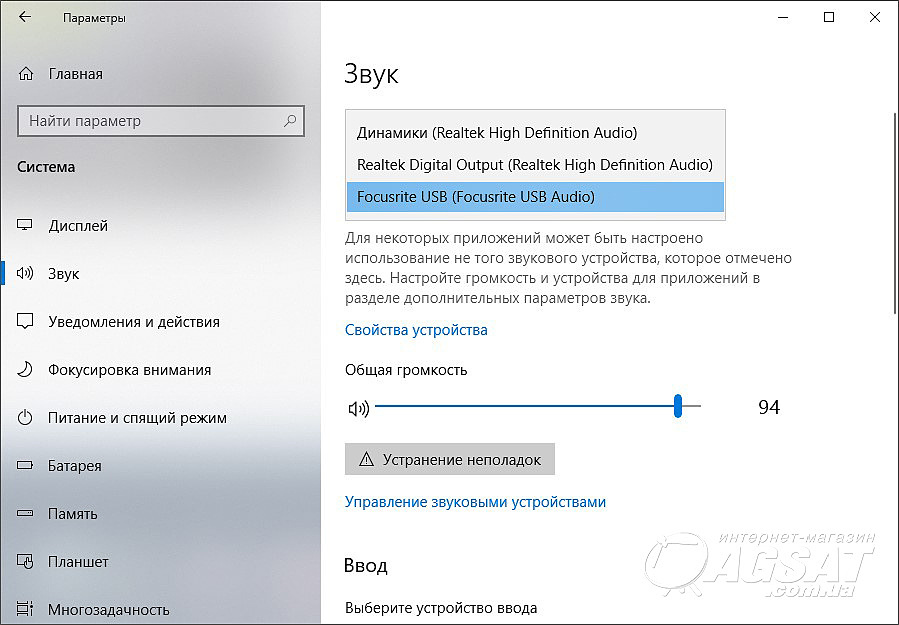
Проверьте настройки звука в приложении, отвечающем за ваш звук
Если вы используете беспроводные наушники, смарт-колонки или подобные устройства, у них могут быть собственные приложения, в которых производится настройка параметров звука. Нелишним будет проверить, не отключен ли там случайно звук.
Беспроводные колонки, например, имеют возможность полностью отключить звук через фирменное приложение.
Исправление на уровне системы Windows
Используйте средство устранения неполадок системы
Громкость правильная, устройство вывода выбрано, приложение проверено, и все равно возникает проблема со звуком в Windows 10? Перейдите на вкладку Звук в Настройках и нажмите на Устранение неполадок. Это общесистемный инструмент для их поиска и устранения. Такие инструменты уже много лет сопровождают практически каждую версию Windows. В Windows 10 — это действительно полезное средство восстановления.
Также можно ввести проблему в системную поисковую строку, а затем в списке результатов выбрать Найти и устранить проблемы воспроизведения звука. Затем в следующем окне нажмите кнопку Next и следуйте появившимся инструкциям.
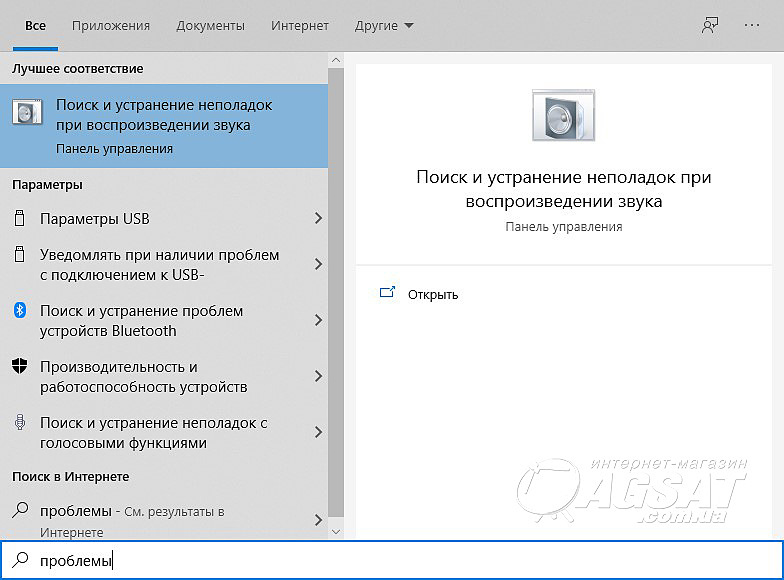
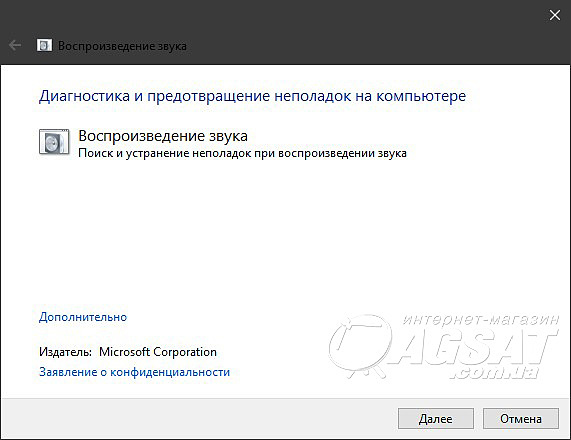
Обновление драйверов звуковой карты и/или аудиоустройства
По-прежнему без изменений? Попробуйте обновить драйверы. Если у вас есть программное обеспечение для вашей звуковой карты, используйте его для загрузки и установки. После этого процесса может потребоваться перезагрузка компьютера. Если у вас нет такого программного обеспечения, поможет сама Windows. Введите Диспетчер в поисковой системе системы и выберите Диспетчер устройств в результатах. Затем в списке нажмите на Звук, видео и игровые контроллеры. Выберите звуковую карту или аудиоустройства и щелкните по ним правой кнопкой мыши. Выберите Обновить драйвер. Во всплывающем окне выберите автоматический поиск или - если драйвер был загружен (например, с сайта производителя звуковой карты) - ручной выбор местоположения.
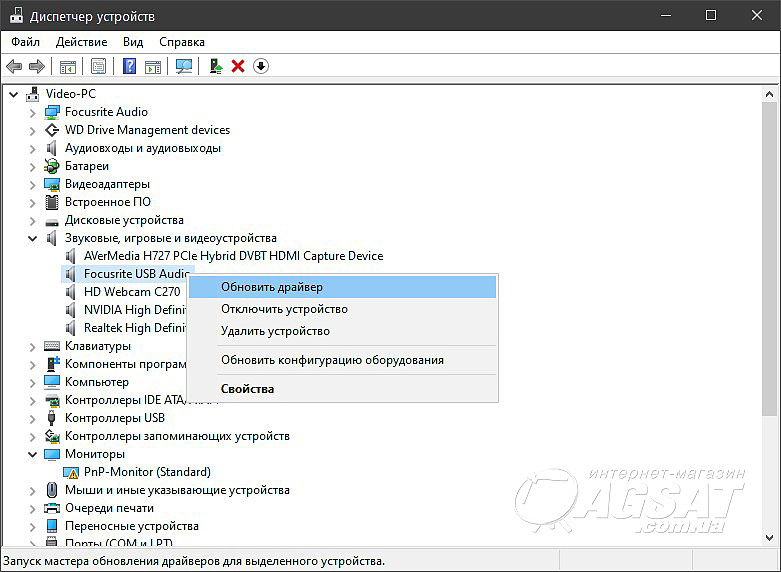
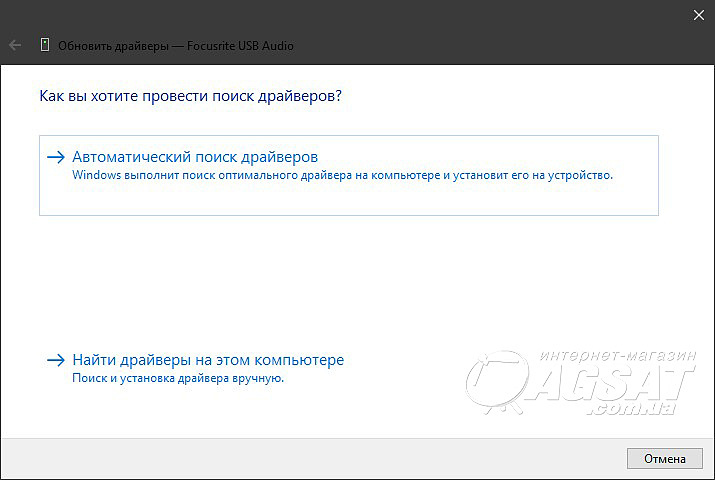
Для поиска и установки может потребоваться некоторое время. Если есть новый драйвер - он будет загружен и установлен. Если нет - тогда попробуем последний шаг.
Обновите Windows до последней версии
В качестве последней меры попробуйте обновить систему до последней версии. Для этого перейдите в "Настройки", а там - в "Обновление и безопасность". Выберите Windows Update и подождите немного - если есть новая версия вашей системы, нажмите на Download. После того как он будет готов к установке, запустите его, а затем перезагрузите компьютер.
Если и это не поможет, не исключено, что ваша звуковая карта неисправна. В этом случае вам необходимо обратиться в сервисный центр, а если на вашу карту есть гарантия - оформить рекламацию.