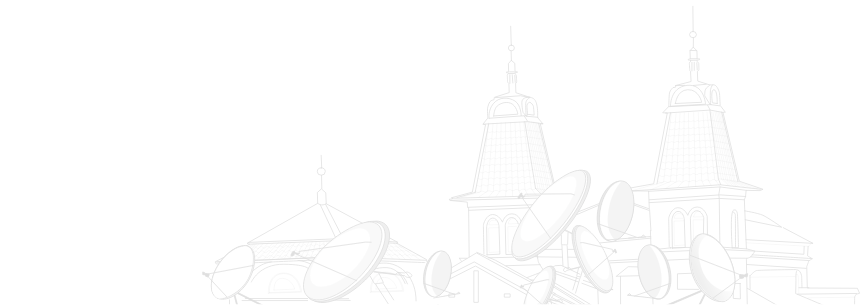Как подключить монитор к ноутбуку
Задумываетесь о необходимости повысить удобство работы, подключив монитор к ноутбуку, но не знаете, как это сделать? В этом случае наша статья придет вам на помощь! Мы составили для вас краткое руководство о том, как подключить монитор к ноутбуку всего за несколько шагов.
Ранее мы рассказывали как подключить тв приставку к ноутбуку через HDMI. Сейчас мы расскажем, как можно ноутбук использовать с одним или несколькими мониторами.

Зачем подключать монитор к ноутбуку?
Подключение монитора к ноутбуку дает больше возможностей. Второй экран позволяет более свободно работать, а также повышает удовольствие от игр или просмотра фильмов. Как подключить монитор к ноутбуку? Каковы преимущества этого решения? Читайте дальше!
Многозадачность
Чтобы получить дополнительное рабочее пространство, не обязательно покупать настольный компьютер или ТВ приставку на Windows с отдельным монитором. Все, что вам понадобится — это современный ноутбук с соответствующими выходами и дополнительный экран. Таким образом, вы можете сочетать мобильность ноутбука с удобством настольного ПК. Второй дисплей позволяет использовать опцию разделенного экрана. Вы можете делать больше дел одновременно, не переключаясь между открытыми приложениями.
Дополнительный экран отлично подходит для разного рода работ:
- обработки данных в электронных таблицах Excel,
- программирования,
- видеочатов с включенным разделенным экраном.
Монитор также идеально подходит для геймеров. Высококачественное изображение на большом мониторе делает виртуальные игры более приятными. Да и просмотр фильмов на большем, чем у ноутбука, экране будет куда приятней.
Удобство и эргономика
Работа на маленьком экране ноутбука не самое полезное времяпрепровождение для глаз и спины. Используя ноутбук, вам часто приходится наклоняться к нему. Это, в свою очередь, требует от вас принятия неудобной позы, которая напрягает шейный отдел позвоночника.
Дополнительный монитор устраняет эти неудобства. Можно расположить его на оптимальном расстоянии и регулировать его положение в зависимости от выполняемых задач. Дисплей может быть расположен не только на столе, а с помощью крепления подвешен или оригинально закреплен в удобном месте. Ранее мы писали, о том, как выбрать крепление для монитора или телевизора.
Ноутбуки обычно не оснащены большими экранами. Любители компьютерных игр предпочитают покупать мониторы от 32'' и выше. Для работы же рекомендуются более компактные модели - например, от 24" до 27".
Дополнительные функции
Используемая в настоящее время Windows 10 предлагает два вида рабочего стола – горизонтальный и вертикальный. Имея один экран, вы должны выбрать один предпочтительный вид. Подключение монитора к ноутбуку с Windows 10 дает возможность использовать оба доступных вида рабочего стола одновременно.

Что нужно для подключения монитора к ноутбуку?
Как подключить монитор к ноутбуку с Windows 10? Несмотря на кажущуюся сложность, подключить монитор к ноутбуку довольно просто, но к этому следует подготовиться. Стоит проверить, какие порты имеет ваше оборудование, и настроить параметры в соответствии с вашими индивидуальными потребностями.
Соответствующий разъем
Вы можете подключить монитор к ноутбуку с помощью нескольких вариантов. Прежде чем выбирать способ подключения и покупать соответствующий кабель, убедитесь, что и ноутбук, и монитор имеют соответствующий разъем. Или купить переходник HDMI для подключения устройств с разными типами разъемов. Или вы можете выбрать любой другой многофункциональный адаптер. Каковы наиболее популярные типы разъемов?
- HDMI,
- DisplayPort;
- Thunderbolt,
- DVI;
- VGA;
- D-Sub.
HDMI
В настоящее время самый популярный стандарт аудио/видео. Он позволяет передавать видео и аудио в очень хорошем качестве. HDMI используется почти во всех новых компьютерах и мониторах. Он гарантирует подключение к ноутбуку более одного монитора. Современная спецификация HDMI 2.1 предоставит еще больше возможностей.
Display Port
Часто используемый разъем для подключения монитора к ноутбуку, помимо упомянутого выше HDMI. Позволяет подключить несколько мониторов и получить отличное качество изображения и звука. Вы можете найти уменьшенную версию этого разъема, miniDisplay Port, на различных моделях ноутбуков.
Thunderbolt
Одна из новейших технологий, используемых в современных устройствах. Он позволяет передавать видео и аудио на сверхбыстрых скоростях. Thunderbolt отвечает за подключение двух мониторов через входы HDMI или Display Port.
DVI
Разъем для передачи данных как аналоговых, так и цифровых. Он был частично заменен более новыми стандартами, а именно HDMI и Display Port. Среди покупателей пользуется спросом переходник DVI to HDMI.
VGA
Из-за малого количества отображаемых цветов этот аналоговый стандарт уже широко не используется. Его заменили цифровые порты, хотя он окажется полезным при подключении монитора к старым моделям ноутбуков. Если вы используете современный ноутбук со старой моделью монитора, то вам понадобмтся переходник HDMI - VGA.
D-Sub
Этот аналоговый интерфейс теперь используется только в некоторых бизнес-ноутбуках.
Настройки
Существует множество вариантов настройки изображения на дополнительном мониторе. У вас есть несколько следующих вариантов:
- только экран компьютера - в этом случае изображение выводится только на основной экран, оставляя второй экран пустым;
- дублировать - позволяет отображать одно и то же изображение на обоих экранах; функция часто используется для мультимедийных презентаций;
- расширить - в этом случае изображение разворачивается на поверхность обоих мониторов; этот режим чаще всего используется в работе;
- Только второй экран - позволяет использовать только дополнительный монитор; обычно используется, когда ноутбук закрыт.
Как подключить второй монитор к ноутбуку?
Узнайте, как быстро и без проблем подключить второй монитор к ноутбуку. Приводим краткую инструкцию, которая позволит вам избежать казусов!
Подключение одного монитора к ноутбуку
Шаг 1: Проверьте совместимость разъемов
Прежде чем приступить к подключению монитора к ноутбуку, убедитесь, что ваш кабель совместим с обоими устройствами. Если да, то можно переходить к следующему шагу. Однако если кабель не подходит, необходимо использовать подходящий адаптер или переходник.
Шаг 2 - Подключите оба устройства
Осторожно подключите кабель к обоим устройствам и проверьте правильность установки вилки. После правильного подключения ваш новый монитор будет автоматически обнаружен.
Шаг 3: Настройте отображение на мониторе
Если у вас ноутбук с Windows 10, перейдите в Настройки > Центр действий > Отображение на другом экране, а затем выберите наиболее подходящий для вас вариант отображения. Также нелишним будет установить другие параметры, такие как яркость, разрешение и ориентация монитора (книжная или альбомная), чтобы сделать использование монитора максимально комфортным. Чтобы получить доступ к настройкам в Windows 10, щелкните левой кнопкой мыши на рабочем столе, а затем перейдите в раздел "Параметры экрана".
Шаг 4: Готово!
Теперь вы можете использовать свое новое оборудование и открыть для себя все удобства, которые гарантирует наличие двух экранов.
Подключение двух мониторов к ноутбуку
Интересуетесь, как подключить два монитора к ноутбуку? Это легко и можно сделать за несколько простых шагов.
Шаг 1: Проверьте возможности вашей видеокарты
Перед подключением нескольких мониторов к ноутбуку необходимо убедиться, что видеокарта в вашей модели поддерживает несколько мониторов. Самый простой способ найти эту информацию - проверить технические характеристики устройства или посмотреть на веб-сайте производителя.
Шаг 2: Проверьте порты
Как и при подключении одного монитора, необходимо проверить, какие порты доступны на всем вашем оборудовании. Это обеспечит правильную установку всех кабелей.
Шаг 3: Подключите все устройства
Мониторы можно подключать с помощью доступных портов ноутбука, таких как HDMI и Display Port. Если вы задаетесь вопросом, как подключить два монитора к ноутбуку с одним HDMI, то стоит использовать HDMI сплиттер. Это позволит вам подключить два монитора к ноутбуку, используя всего один порт.
Шаг 4: Настройка отображения на нескольких мониторах
Подключение двух мониторов к ноутбуку дает вам множество вариантов конфигурации дисплея. Поэтому если у вас несколько мониторов, выполните те же действия, что и в шаге 3.
Шаг 5 - Наслаждайтесь возможностями!
Ваши мониторы готовы к работе. Теперь настало время насладиться всеми преимуществами наличия двух дополнительных экранов!