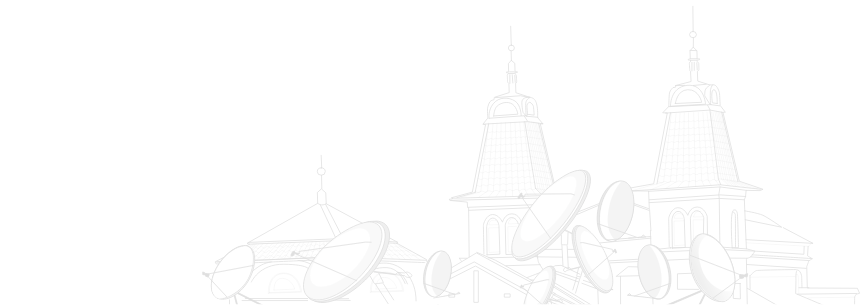Як підключити монітор до ноутбука
Замислюєтеся про необхідність підвищити зручність роботи, підключивши монітор до ноутбука, але не знаєте, як це зробити? В цьому випадку наша стаття прийде вам на допомогу! Ми склали для вас короткий посібник про те, як підключити монітор до ноутбука всього за кілька кроків.
Раніше ми розповідали як підключити тв приставку до ноутбука через HDMI. Зараз ми розповімо, як можна ноутбук використовувати з одним або декількома моніторами.

Навіщо підключати монітор до ноутбука?
Підключення монітора до ноутбука дає більше можливостей. Другий екран дозволяє більш вільно працювати, а також підвищує задоволення від ігор або перегляду фільмів. Як підключити монітор до ноутбука? Які переваги цього рішення? Читайте далі!
Багатозадачність
Щоб отримати додатковий робочий простір, не обов'язково купувати настільний комп'ютер або ТВ приставку на Windows з окремим монітором. Все, що вам знадобиться - це сучасний ноутбук з відповідними виходами і додатковий екран. Таким чином, ви можете поєднувати мобільність ноутбука з зручністю настільного ПК. Другий дисплей дозволяє використовувати опцію розділеного екрану. Ви можете робити більше справ одночасно, не перемикаючись між відкритими додатками.
Додатковий екран відмінно підходить для різного роду робіт:
- обробки даних в електронних таблицях Excel,
- програмування,
- відеочатів з включеним розділеним екраном.
Монітор також ідеально підходить для геймерів. Високоякісне зображення на великому моніторі робить віртуальні ігри більш приємними. Та й перегляд фільмів на більшій, ніж у ноутбука, екрані буде куди приємніше.
Зручність та ергономіка
Робота на маленькому екрані ноутбука не саме корисне проведення часу для очей і спини. Використовуючи ноутбук, вам часто доводиться нахилятися до нього. Це, в свою чергу, вимагає від вас прийняття незручною пози, яка напружує шийний відділ хребта.
Додатковий монітор усуває ці незручності. Можна розташувати його на оптимальній відстані і регулювати його положення в залежності від виконуваних завдань. Дисплей може бути розташований не тільки на столі, а за допомогою кріплення підвішений або оригінально закріплений в зручному місці. Раніше ми писали, про те, як вибрати кріплення для монітора або телевізора.
Ноутбуки зазвичай не оснащені великими екранами. Любителі комп'ютерних ігор воліють купувати монітори від 32 '' і вище. Для роботи ж рекомендуються більш компактні моделі - наприклад, від 24 '' до 27 ''.
Додаткові функції
Використовувана в даний час Windows 10 пропонує два види робочого столу - горизонтальний і вертикальний. Маючи один екран, ви повинні вибрати один кращий вигляд. Підключення монітора до ноутбука з Windows 10 дає можливість використовувати обидва доступних виду робочого столу одночасно.

Що потрібно для підключення монітора до ноутбука?
Як підключити монітор до ноутбука з Windows 10? Незважаючи на гадану складність, підключити монітор до ноутбука досить просто, але до цього слід підготуватися. Варто перевірити, які порти має ваше обладнання, і налаштувати параметри відповідно до ваших індивідуальних потреб.
Відповідний роз'єм
Ви можете підключити монітор до ноутбука за допомогою декількох варіантів. Перш ніж вибирати спосіб підключення і купувати відповідний кабель, переконайтеся, що і ноутбук, і монітор мають відповідний роз'єм. Або купити перехідник HDMI для підключення пристроїв з різними типами роз'ємів. Або ви можете вибрати будь-який інший багатофункціональний адаптер. Які найбільш популярні типи роз'ємів?
- HDMI,
- DisplayPort;
- Thunderbolt,
- DVI;
- VGA;
- D-Sub.
HDMI
В даний час найпопулярніший стандарт аудіо / відео. Він дозволяє передавати відео та аудіо в дуже хорошій якості. HDMI використовується майже у всіх нових комп'ютерах і моніторах. Він гарантує підключення до ноутбука більш одного монітора. Сучасна специфікація HDMI 2.1 надасть ще більше можливостей.
Display Port
Часто використовується роз'єм для підключення монітора до ноутбука, крім згаданого вище HDMI. Дозволяє підключити кілька моніторів і отримати відмінну якість зображення і звуку. Ви можете знайти зменшену версію цього роз'єму, miniDisplay Port, на різних моделях ноутбуків.
Thunderbolt
Одна з новітніх технологій, що використовуються в сучасних пристроях. Він дозволяє передавати відео та аудіо на надшвидких швидкостях. Thunderbolt відповідає за підключення двох моніторів через входи HDMI або Display Port.
DVI
Роз'єм для передачі даних як аналогових, так і цифрових. Він був частково замінений більш новими стандартами, а саме HDMI і Display Port. Серед покупців користується попитом адаптер DVI to HDMI.
VGA
Через малу кількість кольорів цей аналоговий стандарт вже широко не використовується. Його замінили цифрові порти, хоча він виявиться корисним при підключенні монітора до старих моделей ноутбуків. Якщо ви використовуєте сучасний ноутбук зі старою моделлю монітора, то вам понадобмтся перехідник HDMI - VGA.
D-Sub
Цей аналоговий інтерфейс тепер використовується тільки в деяких бізнес-ноутбуках.
Налаштування
Існує безліч варіантів настройки зображення на додатковому моніторі. У вас є кілька наступних варіантів:
- тільки екран комп'ютера - в цьому випадку зображення виводиться тільки на основний екран, залишаючи другий екран порожнім;
- дублювати - дозволяє відображати одне й те саме зображення на обох екранах; функція часто використовується для мультимедійних презентацій;
- розширити - в цьому випадку зображення розгортається на поверхню обох моніторів; цей режим найчастіше використовується в роботі;
- тільки другий екран - дозволяє використовувати тільки додатковий монітор; зазвичай використовується, коли ноутбук закритий.
Як підключити другий монітор до ноутбука?
Дізнайтеся, як швидко і без проблем підключити другий монітор до ноутбука. Наводимо коротку інструкцію, яка дозволить вам уникнути казусів!
Підключення одного монітора до ноутбука
Крок 1: Перевірте сумісність роз'ємів
Перш ніж приступити до підключення монітора до ноутбука, переконайтеся, що ваш кабель сумісний з обома пристроями. Якщо так, то можна переходити до наступного кроку. Однак якщо кабель не підходить, необхідно використовувати відповідний адаптер або перехідник.
Крок 2 - Підключіть обидва пристрої
Обережно підключіть кабель до обох пристроїв і перевірте правильність установки вилки. Після правильного підключення ваш новий монітор буде автоматично виявлено.
Крок 3: Налаштуйте відображення на моніторі
Якщо у вас ноутбук з Windows 10, перейдіть в Налаштування> Центр дій> Відображення на іншому екрані, а потім виберіть найбільш підходящий для вас варіант відображення. Також не зайвим буде встановити інші параметри, такі як яскравість, дозвіл і орієнтація монітора (книжкова або альбомна), щоб зробити використання монітора максимально комфортним. Щоб отримати доступ до налаштувань в Windows 10, клацніть лівою кнопкою миші на робочому столі, а потім перейдіть в розділ "Параметри екрану".
Крок 4: Готово!
Тепер ви можете використовувати своє нове обладнання і відкрити для себе всі зручності, які гарантує наявність двох екранів.
Підключення двох моніторів до ноутбука
Цікавитесь, як підключити два монітори до ноутбука? Це легко і можна зробити за кілька простих кроків.
Крок 1: Перевірте можливості вашої відеокарти
Перед підключенням декількох моніторів до ноутбука необхідно переконатися, що відеокарта у вашій моделі підтримує кілька моніторів. Найпростіший спосіб знайти цю інформацію - перевірити технічні характеристики пристрою або подивитися на веб-сайті виробника.
Крок 2: Перевірте порти
Як і при підключенні одного монітора, необхідно перевірити, які порти доступні на всій вашій обладнанні. Це забезпечить правильну установку всіх кабелів.
Крок 3: Підключіть всі пристрої
Монітори можна підключати за допомогою доступних портів ноутбука, таких як HDMI і Display Port. Якщо ви ставите питанням, як підключити два монітори до ноутбука з одним HDMI, то варто використовувати HDMI спліттер. Це дозволить вам підключити два монітори до ноутбука, використовуючи всього один порт.
Крок 4: Налаштування відображення на декількох моніторах
Підключення двох моніторів до ноутбука дає вам безліч варіантів конфігурації дисплея. Тому якщо у вас кілька моніторів, виконайте ті ж дії, що і в кроці 3.
Крок 5 - Насолоджуйтесь можливостями!
Ваші монітори готові до роботи. Тепер настав час насолодитися всіма перевагами наявності двох додаткових екранів!