Прошивка і настройка ресиверів Openbox HD

Покрокова інструкція допоможе тим, хто хоче сам налаштувати свій супутниковий ресивер Openbox або розібратися в тому, що потрібно зробити для правильного налаштування.
Крок перший.
Підключаємо до ресивера всі кабелі. Включаємо живлення. На екрані бачимо наступну картинку.
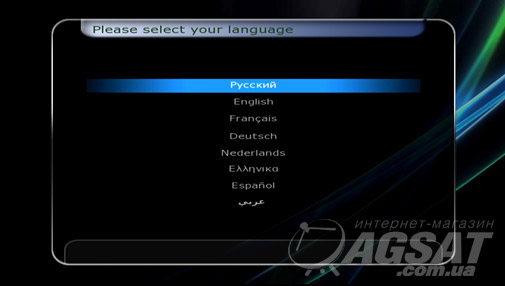
Чи не бачите? Або бачите тільки чорний екран? Тоді перевірте, чи правильно Ви вибрали вхід вашого ТВ, і якщо це так, то натискаючи на кнопочку пульта від ресивера Resolution , добийтеся картинки на екрані. Якщо ваш ресівер вже був попередньо підготовлений і при включенні ви отримуєте не цю стартову картинку, то все одно разом з нами перейдіть до другого кроку, а ми поки натиснемо кнопку ОК, і виставимо потрібні нам мови для аудіо, субтитрів і т .п. Хто хоче може виставити і правильний часовий пояс, а ми натиснемо кнопку EXIT.
Крок другий.
Натискаємо кнопку MENU . На екрані бачимо Головне Меню , там знаходимо розділ Установки, і в ньому підрозділ Системна інформація. Проробивши вибір за допомогою кнопок навігації на екрані ми бачимо наступне:

Якщо Ваша версія додатків застаріла, вам краще її оновити. У разі, коли встановлена актуальна версія, то можна перейти до кроку третього.
Тим, хто бажає оновити прошивку або залити сторонні настройки, наприклад, список каналів, повинен вдатися до допомоги зовнішнього USB накопичувального пристрою, в побуті іменнуемого "флешкою".
У принципі підійде будь-яка, але краще попередньо відформатована в FAT32 на комп'ютері. На неї ви перепишете з комп'ютера актуальну програмну версію ресивера і сеттінг (установки і настройки).
Далі переходимо в розділ МЕНЮ ресивера Програми , там знаходимо підрозділ Накопичувачі, вибираємо його.
Під'єднуємо USB накопичувач до роз'єму на задній стінці ресивера і через кілька секунд видем приблизно таку картинку:
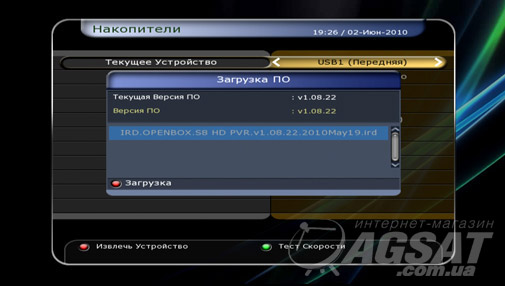
Бачимо, що "флешка" орієнтувалася ресивером, і в діалоговому вікні пропозицію оновити програмну версію. За допомогою кнопок вліво або вправо на пульті, можна вибирати між опціями Програми для завантаження, Завантаження Системних Даних або Завантаження Даних про Каналах. Таким чином зараз є можливість оновити будь-яку з опцій.
У майбутньому, для оновлень не знадобиться взагалі входити в МЕНЮ, досить просто під'єднати "флешку" з потрібними файлами в USB роз'єм ресивера.
Варто пам'ятати, що перед витяганням накопичувача слід натискати на ЧЕРВОНУ кнопку - Використати пристрій!
Тим самим Ви врятуєте вашу "флешку" від пошкоджень.
Крок третій.
Переходимо або заходимо в розділ МЕНЮ Установки, підрозділ Установки Антени.
Якщо у Вас є бажання самим відшукати потрібні канали, або якщо Ви "залили" сторонній сеттинг, і Вам треба привести у відповідність реальну конструкцію вашої антеною системи і уставки на ресівері, це треба зробити саме тут. Виділяємо пункт меню DiSEqC SW і натискаємо на кнопку ОК .
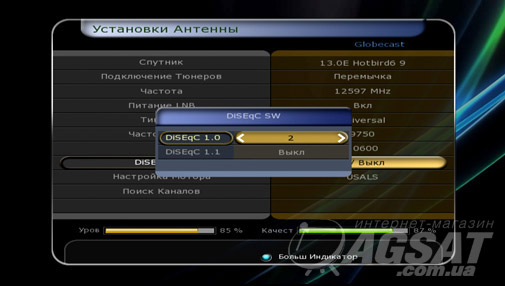
Далі Вам необхідно буде вибрати ті входи перемикачів, які задіяні у Вашій приймальні системі.
Приклади.
Задоволена популярна конструкція для прийому супутників Astra 19 ° -Hotbird 13 ° -Sirius 4,8 ° -Eurobird 9 °. Для неї, як на картинці, DiSEqC 1.0 виставляємо для кожного з супутників 1-2-3-4 відповідно , а DiSEqC 1.1 залишається вимкненим. Якщо використовується перемикач 8х1, то в рядку DiSEqC 1.1 виставляємо входи відповідно підключеним до Вашого перемикача супутникам, в рядку DiSEqC 1.0 ставимо Викл. Якщо використовується ще більш складна (каскадна) конфігурація, то можна задіяти і обидві рядки, головне це контроль за сигналом за шкалами внизу картинки. Для перевірки, а чи правильно Ви проставили входи, можете стати на сходинку Частота і вибираючи інші частоти з потрібних Вам супутників за допомогою кнопки ОК переконатися, що прийом досить впевнений, і що все (або майже все) частоти приймаються.
Не будемо описувати, як редагувати списки каналів, організовувати фаворити, видаляти або переміщати канали. Для тих хто хоче скласти свій сеттинг є Керівництво користувача російською мовою, для бажаючих підредагувати чужий сеттинг є вона ж, ну а як правило більшість влаштовує скачав і залитий сеттинг з будь-якого сайту підтримки.
Також не зупиняємося і на те, як записувати і відтворювати програми, це нескладно.
Набагато цікавіше освоїти інші можливості апарату, і про це в другій частині
Частина друга.
У цій частині пропонуємо Вам зазирнути в ресивер з іншого боку, щоб крок за кроком освоїти його настройку і використовувати досить цікаві можливості.
Крок перший.
Для початку необхідно підключити ресивер до домашньої копьютерной мережі. Тут для простоти будемо вважати, що ресивер з'єднується з модемом-роутером звичайним кабелем, таким же, як і комп'ютер, "patch cable" потрібної довжини.

Інші варіанти підключення ресивера, в тому числі і бездротові, ми опишемо в третій частині. Зараз з'єднуємо кабелем ресивер з роутером, до якого вже підключений комп'ютер, безпосередньо з'єднувати ресивер з комп'ютером НЕ ТРЕБА!
Ввімкніть приймач і ваш ТВ, зайдіть в МЕНЮ -> Установки -> Установки Антени -> Установки Мережі. Швидше за все Ви побачите майже у всіх рядках нулі. Для редагування вибираємо другий рядок, де прописуємо параметр DHCP. Далі на пульті кнопками навігації вліво - вправо слід спочатку проставити Вимкнути , а потім Увімкнути. . Ви побачите повідомлення про установках мережі і ресивер АВТОМАТИЧНО отримає IP адреса, виглядати це буде приблизно так:

Зрозуміло, що дані отримані Вашим ресівером можуть відрізнятися, але це не принципово. Важливим є те, що ресивер орієнтувався на Вашій мережі. Отримав свою «прописку», адреса, і тепер може ходити в інтернет НЕЗАЛЕЖНО від стану Вашого комп'ютера. Було б тільки куди ... Але тут все в Ваших руках!
Тепер коли Ви в мережі, поставте ресивер на прийом будь-якої відкритої програми, нехай собі працює, а Ви перейдіть до комп'ютера. Всі подальші дії варто робити з його допомогою. Не забудьте записати або запам'ятати ВАШ отриманий IP адреса, на зображенні це 192.168.178.19, тільки як приклад.
Крок другий.
На комп'ютер потрібно встановити і запустити програму, за допомогою якої ми будемо проводити «спілкування» з ресивером. Пропонуємо використовувати Total Commander (ТС), але у Вас може бути будь-яке інше програмне забезпечення. Крім того нам потрібно створити нову папку var , без різниці на якому локальному диску. У цю папку заносимо необхідні нам файли.
Запускаємо ТЗ і «підказуємо» йому адресу вашого ресивера.
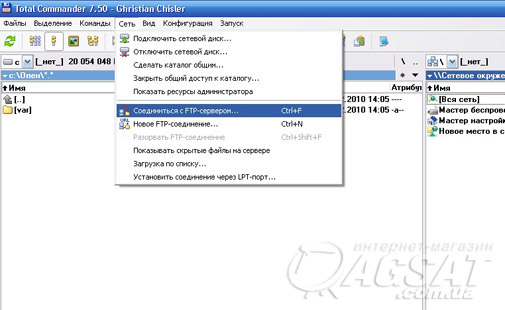
Це можна здійснити розкривши в верхньому меню вкладку МЕРЕЖА і вибравши Помилка з'єднання з FTP-сервером . З'явитися діалогове вікно З'єднання з FTP-сервером . У ньому створюємо нове з'єднання клікаючи по кнопці Новий URL.
Перед нами з'являється нове діалогове вікно. У ньому ми проставляємо записаний раніше IP Адреса , і не забуваючи ЗНЯТИ галочку Анонімне з'єднання , натискаємо ОК.
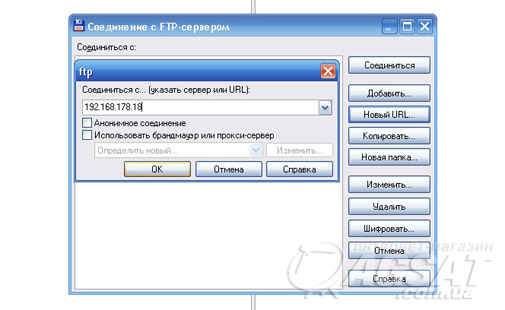
Нам буде запропоновано Назвати нове з'єднання
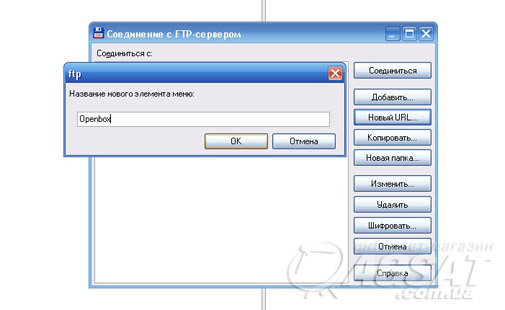
Не особливо фантазуючи називаємо його Openbox.
Тепер натискаємо Помилка з'єднання, після чого потрібно набрати ім'я користувача.
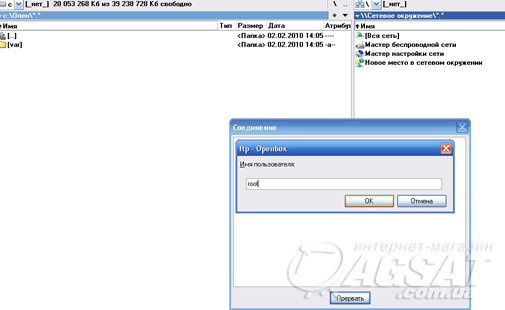
Для вашого ресивера воно просте, root , ну а пароль ще простіше, його ЗОВСІМ НЕМАЄ!
У поле пароль нічого не вводимо і натискаємо на клавішу ОК ... і ВСЕ, Ви з'єдналися! Приблизно така картинка повинна з'явитися на ваших екранах
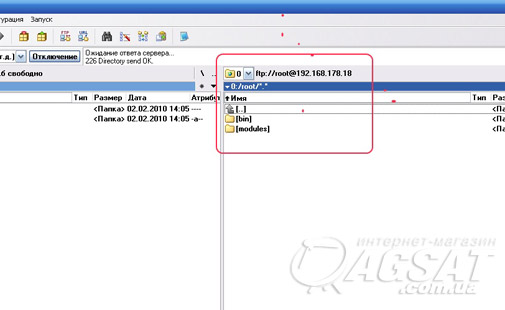
Пояснимо, що це означає. Нехай Вас не бентежить, якщо ліва і права частина картинки поміняються місцями, це не має значення, з якого боку відображається. Важливо побачити те, що у на зображенні обведено червоним прямокутником.
А там Ви бачите Ваш IP адреса, бачите рядок з 0: / root /*.* , і бачите дві папки, bin і modules . І це означає, що ви зв'язалися з вашим ресивером, і тепер можете самі коригувати його нутрощі! В межах розумного, звісно ж, дотримуючись головні принципи, не роби того, чого не знаєш, і не лізь туди, куди не просять ...
У лівому вікні програми відображається папка Вашого локального диска. Ваше завдання буде полягати в тому, щоб перенести вміст цієї папки на ресивер, таким чином встановивши в ньому емулятор, який дозволить Вам значно розширити можливості Вашого ресивера.
(Повністю видаляти папку var в ресівері не можна)
Крок третій.
Наведіть курсор мишки на дві точки під написом Ім'я на екрані і клацніть їй. Ви перейдете в кореневій каталог РЕСІВЕРА, і побачите цілий ряд папок, серед яких в кінці буде знаходитися і сидить в ресівері var. Зауважте, що на новій зображенні ліва і права частини помінялися місцями, це не принципово.
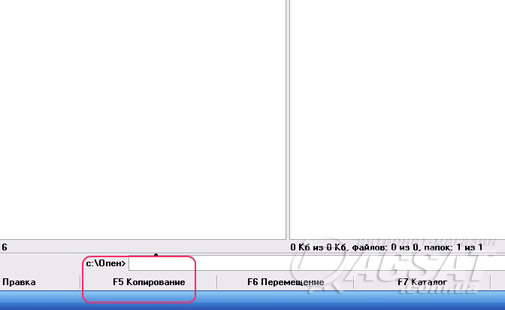
Щоб скопіювати з комп'ютера папку var з усім її вмістом вам потрібно правою клавішею мишки виділити рядок, на якій находітсяч папка (рядок стане червоною) і натиснути ВНИЗУ на командному рядку на Копіювання, або просто клавішу F5 на клавіатурі. Далі слідувати підказкам на екрані, переписати всі файли на ресивер. Тепер емулятор встановлений на ваш ресівер, але його ще треба активувати.
Для активації емулятора Вам неоходімо буде змінити атрибути наступних файлів в ресівері:
Var \ etc \ start.sh
Var \ bin \ mgcamd і var \ bin \ newcs
Var \ keys \ mg_cfg і var \ keys \ newcamd.list
Робиться це так. Ви відзначаєте правою клавішею миші червоним файл з яким хочете працювати. У верхньому меню Файл вибираєте Зміна атрибутів
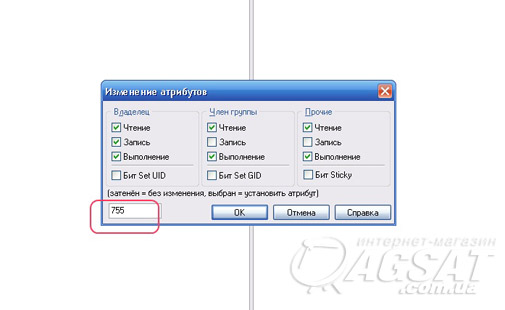
У червоному прямокутнику показано, що потрібно вбити вручну, 755 . Підтвердивши це клавішею ОК на екрані ви побачите, як атрибути потрібного вам файлу зміняться.
Тепер зайдіть в папку var на вашому комп'ютері, і там побачите файл, який називається softcam.keys
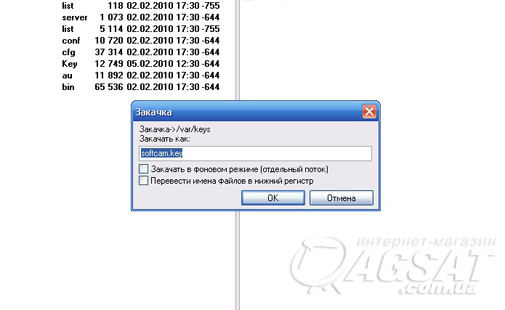
Його потрібно скопіювати в папку ресивера var / keys, і нехай Вас не бентежить, що там є вже такий файл. Все у Вас вийде, тому що в назві файлу є великі літери, а в Вашому тільки маленькі.
Проробивши таку процедуру з усіма зазначеними вище файлами Вам залишається тільки перезапустити емулятор. Як це зробити? Так просто натисніть на кнопку EXIT на пульті вашого ресивера і потримайте її кілька секунд. З'явиться напис на ТБ Restart, тут же відпустіть кнопку, емулятор перезавантажиться, стане активним ... Ну, і як же ви побачите, що емулятор активний? А ви станьте на кодований канал, який підтримує Ваш емулятор безпосередньо, наприклад ТЕТ, або Домашній з Експрес АМ22, або будь-який інший з кодуванням BISS, і ви побачите, що він відкриється!








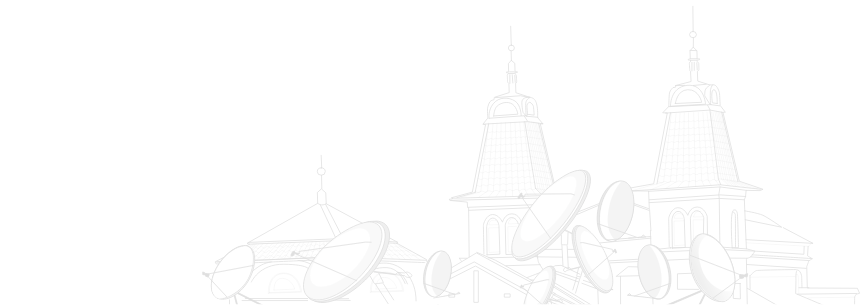
Нужно попробовать прошить.