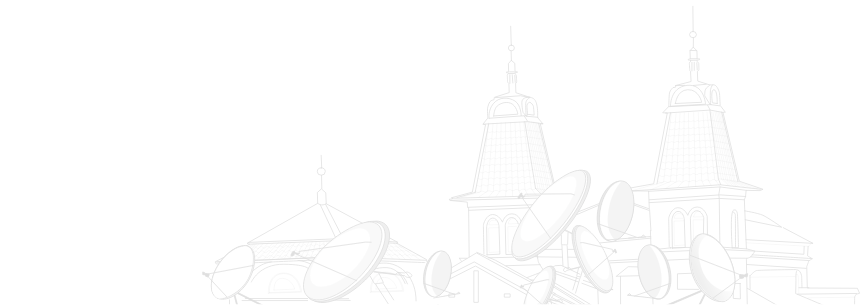Вибір супутникового ресивера під керуванням Enigma2. Vu + Duo і World Vision ET 9200. Частина 2.

Включення і прошивка.
Почнемо працювати з Vu + Duo . Включаємо. Починається завантаження.
Насамперед нам пропонують вибрати мову меню.
Зробити це можна натискаючи червону кнопку на пульті ДУ або обертаючи коліщатко управління, натисканням на яке підтвердимо свій вибір.
Далі нам належить вирішити: скористатися майстром налаштувань або вийти з нього і зробити все самому. Вибираємо друге.
Тиснемо кнопку «Меню» на пульті ДУ і бачимо приблизно ось це
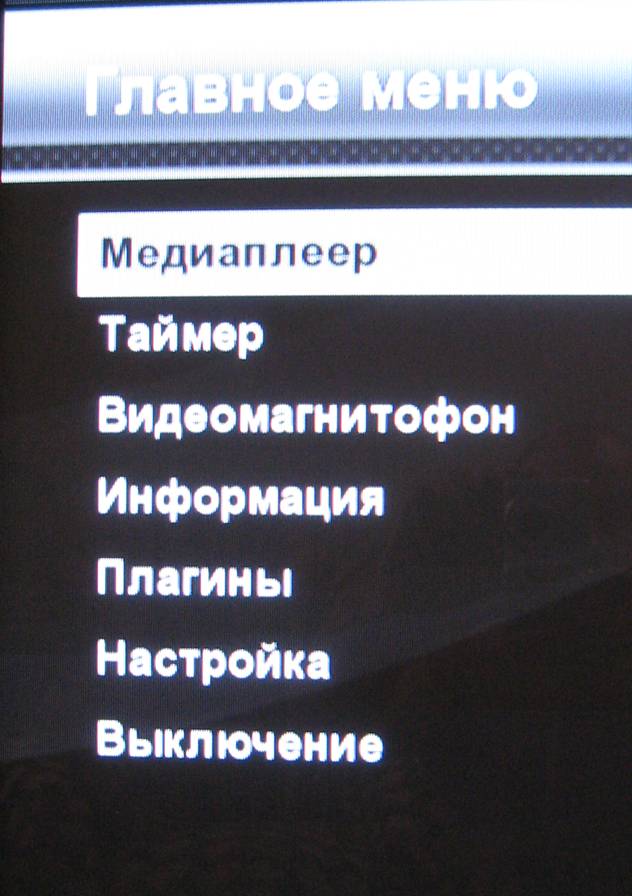
Насамперед зайдемо в розділ «Інформація». На даному Vu + Duo встановлена Enigma Feb. 2011 VU Plus experimental, Image Experimental 2011.08.02.
З урахуванням того, що «на дворі» вже 2013 рік було вирішено відразу перейти на більш свіжий імідж.
Ось тут багато задумаються, що ж встановити. «Іміджі» розробляють одночасно кілька команд. Вибираємо на свій смак: Gisclub Images, Dream Elit / Black Hole Images, VTI Images, OpenPLi Images, OpenAAF і звичайно плюс офіційні іміджі.
Запитаєте, який встановити, який краще, який стабільніше? Однозначної відповіді немає! На це питання відповісте тільки ви самі. Все іміджі по-своєму гарні і привабливі, приблизно однаково стабільні в роботі. В основному відрізняються оформленням і фірмовими «фішками» - додатковими функціями. Тому не бійтеся експериментувати і знайдете свій, найкращий і стабільний імідж.
Відзначимо, що і на встановленому іміджі «з коробки», ресивер готовий виконувати всі заявлені функції. Тому тим, хто не звик до експериментів можна відразу перейти до налаштувань ресивера.
Здавалося б, що простіше: знайшли імідж, записали на флешку, вставили її в ресивер, перезавантажили і все, нове ПЗ встановлено. Так-то воно так, але і тут є свої підводні камені, ось про них далі і поговоримо.
Перше, на що потрібно звернути увагу - це на опис і рекомендації по установці обраного іміджу. Потрібно з'ясувати чи знадобиться установка нового завантажувача; як завантажувати імідж - через USB або RS-232.
Типовою помилкою буває «заливка» нового іміджу зі старим загрузчиком.
Свідченням того, що щось йде не так буде незмінний напис « Starting » на дисплеї. Вічний « Starting » - ознака того, що ви поквапилися.

Тільки не потрібно кидатися в паніку, нічого страшного не сталося. Потрібно просто оновити завантажувач. Ті, хто вже отримав « Starting » знають, як оновлювати ПО, для всіх інших в картинках.
Процес оновлення ПО і завантажувача абсолютно однаковий. Єдина різниця в часі: завантажувач завантажується декілька секунд, прошивка кілька хвилин. Тому одночасно опишемо процес обох оновлень.
Оновлення, через USB Vu + Duo .
На самому початку хочеться звернути увагу на загальні правила при оновленні ПЗ будь-якого ресивера: не поспішайте, робіть все послідовно і відповідно до рекомендацій. Якщо є джерело безперебійного живлення, ресивер краще підключити до нього. Під час оновлення іміджу забороняється проводити вимкнення ресивера, вилучати флешку з USB роз'єму, без необхідності натискати кнопки управління. Як то кажуть - на свій страх і ризик.
Почнемо? Тоді поїхали ...
Скачиваем архів з прошивкою або з завантажувачем на ПК. У назві обов'язково міститься слово usb - це свідчить про те, що даний імідж призначений для поновлення обраним нами способом. Наприклад: завантажувач - duo_cfe_3_0 _ usb _ bootloader, імідж BlackHole-1.7.6-bm750 _ usb.
У випадку з архівом потрібно витягти (розпакувати) вміст в окрему папку. Беремо USB флешку і форматіруем її в файлову систему FAT32. У багатьох навіть ця дія викликає питання, а як це зробити?
Все досить просто: підключаємо USB накопичувач до комп'ютера, заходимо в «Мій комп'ютер», тиснемо правою кнопкою на диску відповідному вашому USB накрпітелю, в меню, що розкрилося вибираємо пункт «Форматувати».
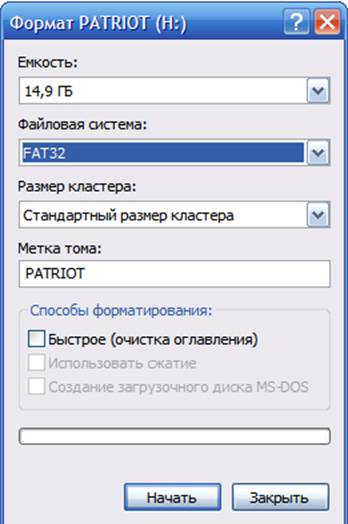
У вікні, потрібно звернути увагу всього на один пункт - «Файлова система» , встановіть її в FAT32, як на картинці.
Натискаємо «Почати», сміливо погоджуємося з тим, що всі дані на накопичувачі будуть втрачені (сподіваємося, що там нічого немає і ви заздалегідь все перенесли, і зберегли на ПК). Після закінчення процесу форматування закриваємо всі вікна.
Дивимося, що у нас знаходиться в скачав папці з ПО або в паку з завантажувачем.
Якщо це папка з завантажувачем, наприклад duo_cfe_3_0_usb_bootloader, то в ній знаходиться папка vuplus, в ній папка duo, а вже в ній всього один файл cfe_cfe_auto.bin, у випадку з ПО три файли:
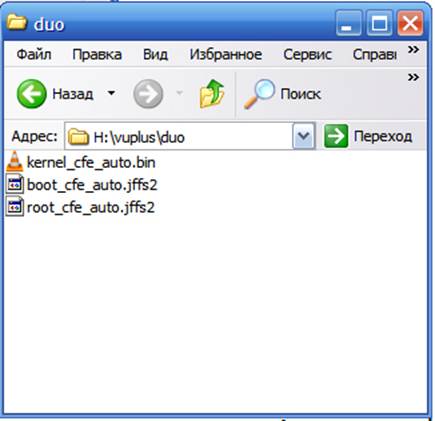
Хочеться відзначити і звернути увагу ще на один момент - структура папок записаних на USB.
Форматування, на USB накопичувач переносимо тільки папку «vuplus» з її вмістом. Перевіряємо вміст флешки: папка «vuplus», в ній папка «duo» і вже в ній наші файли.
Першим оновлюємо завантажувач, а потім вже робимо все ті ж дії з оновлення ПЗ.
Вимикаємо ресівер. Вставляємо підготовлену флешку в USB роз'єм ресивера на лицьовій стороні.
Включаємо. Якщо все зробили правильно, то більше нічого не потрібно, крім, як спостерігати процес на дисплеї. Під час поновлення на екран ТВ нічого не виводиться. І так:

Далі йде читання з USB

Після виявлення завантажувача або прошивки йде процес зчитування інформації. Потім починається сам процес прошивки.

Після успішного оновлення ресивер видасть повідомлення

І попросить перезавантажитися, щоб оновлення вступили в силу

Вимикаємо ресівер, витягаємо USB накопичувач. Включаємо. Після нетривалої завантаження ми потрапляємо вже в знайоме меню, де майстер швидких налаштувань допоможе нам вибрати мову меню, тип підключення до ТВ.
На цьому етапі власники Vu + Duo можуть трохи відпочити, ми приділимо увагу ET9200.
Оновлення World Vision ET 9200, через USB.
Власники Xtrend при включенні повинні звернути увагу на дисплей свого улюбленця. Якщо на дисплеї висвічується напис ET 9200, то це говорить про те, що на апараті встановлений завантажувач старого зразка і при установці того або іншого іміджу можливо буде потрібно його оновлення.
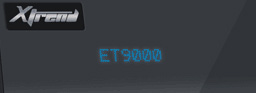
І так, вибираємо сподобався нам імідж з доступних в мережі: офіційний імідж, Black Hole Images, VIX Images, OpenPLi Images, EGAMI Images, Open AAF ET9X00 Release Image.
Щоб не повторюватися з Black Hole ми вибрали OpenPli_3.0_et9x00_by _ usb . Rar. Уважні читачі вже сподіваюся звернули увагу на наявність ознак в назві прошивки, що вказують на тип оновлення? Правильно - ця прошивка призначена для поновлення, через USB. Щоб встановити цей імідж нам буде потрібно оновити завантажувач.
Приступаємо.
Витягуємо вміст скачали архівів в окремі папки. Форматуємо USB накопичувач. Записуємо папку з завантажувачем на флешку - це папка et9200 з її вмістом.

Вимикаємо ресівер. Вставляємо флешку в USB роз'єм ресивера на лицьовій стороні. Включаємо.
Іде зчитування з USB накопичувача, на дисплеї з'явиться напис «ET9200 bootloader found», натискаємо кнопку «ОК» на панелі ресивера. Розпочнеться процес оновлення. Нічого не чіпаємо, що не відключаємо живлення і не виймаємо флешку. Після закінчення поновлення ресивер перезавантажиться. Тепер у вас при завантаженні на дисплеї з'явиться також ET9 X 00.
Виймаємо флешку, підключаємо до ПК, видаляємо папку з завантажувачем. Замість неї переносимо папку et9 x 00 з прошивкою. Перевіряємо, що на USB у нас тільки папка et9x00 і в ній
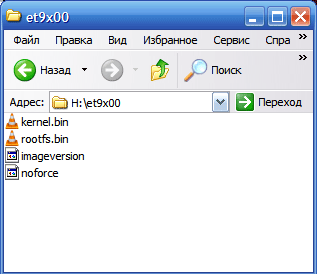
Чотири файли, як вище на скріншоті.
Проробляємо всі ті ж операції і в тій же послідовності, як і з завантажувачем. Після виявлення прошивці на USB накопичувачі, ресивер видасть інформацію "Found image, flash image - OK / Cancel?" Відповідаємо позитивно, натиснувши кнопку «ОК».
Після завантаження ПО ресивер перезавантажиться.
Як і у випадку з Vu + Duo потрапляємо в меню швидких налаштувань, вибираємо мову, тип підключення і відповідний дозвіл для нашого ТБ приймача.
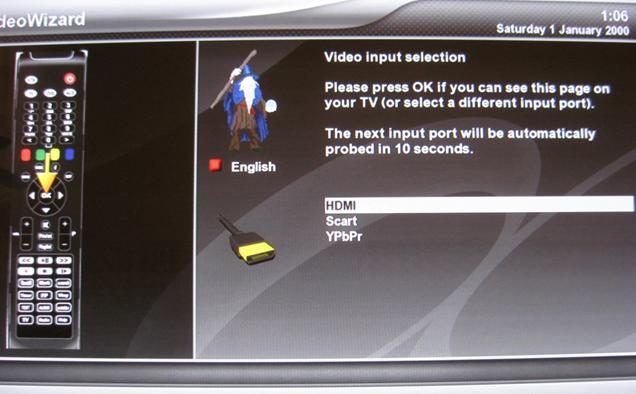
Якщо не можемо визначитися з вибором, майстер налаштувань із затримкою в 10 секунд самостійно перебирає всі доступні види підключень, але сигнал при цьому подається на всі НЧ інтерфейси одночасно.
Така ж ситуація і з вибором прийнятного дозволу.
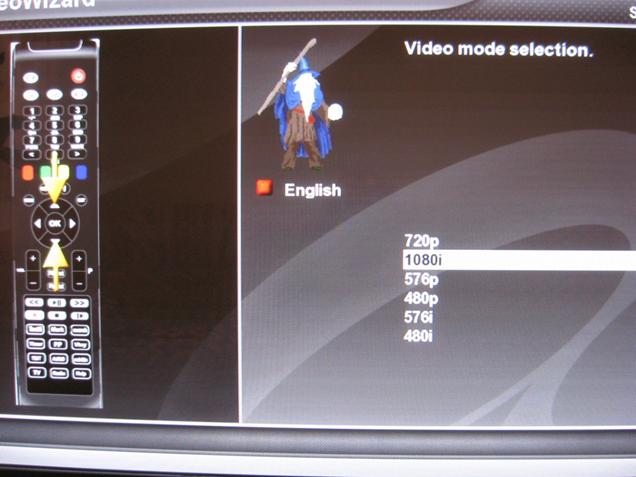
Майстер налаштувань нам пропонує на наступному кроці зробити вибір - скористатися його допомогою або все зробити самостійно. На нашу думку краще все зробити самому, усвідомлено і послідовно. На першому етапі вибрати найнеобхідніше, а не вдаватися в ту кількість налаштувань і можливостей, яке буде продемонстровано помічником.
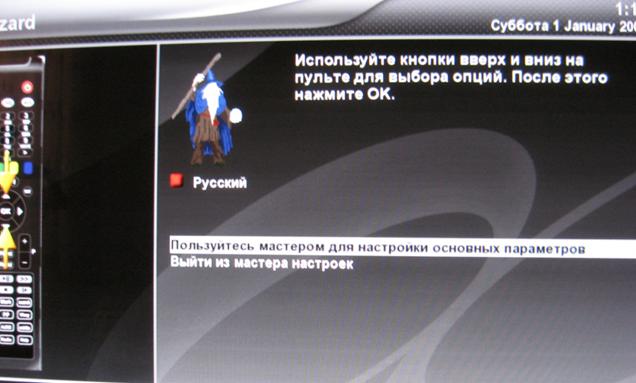
Вибираємо другий варіант - виходимо з майстра налаштувань. Нас вже зачекався Vu + Duo.
Якщо всі наші маніпуляції з оновленнями пройшли вдало, то після виходу з майстра налаштувань споглядаємо привітальні екрани завантажених іміджів.


У разі виникнення труднощів при оновленні (не бачить флешку, не бачить прошивку, помилки в процесі прошивки, не завантажується після оновлення) і впевненості в тому, що все зроблено правильно, наполегливо рекомендуємо ще раз все перевірити. Це допомагає в 90% випадків. Якщо ж ні, тоді кілька стандартних рад: замінити флешку (взяти з меншим обсягом, іншого виробника), відформатувати її не грошима Windows, а спеціальними утилітами, наприклад HP USB Disk Storage Format, повторити оновлення ще раз.
Йдемо далі. Виконаємо необхідні настройки.
Налаштування на обох ресіверах виконуються однаково, тому поділів на Vu + Duo і ET9200 не буде. Надалі будемо підкреслювати лише ті відмінності, які ми помітимо між цими двома іміджами.
Принцип виконання налаштувань і розташування основних пунктів меню практично на всіх іміджах Enigma2 однаковий. Хто освоїть хоча б один з них, без праці буде орієнтуватися у всіх інших.
Розглянемо найнеобхідніші настройки і ті, які викликають труднощі у початківців користувачів.
Підключення до локальної мережі.
У першу чергу випустимо наших підопічних в локальну мережу або відразу у всесвітню павутину, підключивши їх Ethernet кабелем.
Будемо вважати, що до покупки ресивера ви вже подбали про те, що ваша домашня мережа налаштована і пристрої, що підключаються до неї, мають вихід в Інтернет.
Бажано, щоб на роутері або ADSL-модем була активована функція DHCP - це дозволить автоматично видавати їм всі необхідні настройки для підключення ресивера
З'єднуємо ваш роутер або ADSL-модем з входом «Ethernet» ресивера мережевим кабелем (кручена пари). Сміливо тиснемо кнопку «Меню» на пульті ДУ, за допомогою кнопок "вгору-вниз" вибираємо пункт «Налаштування»
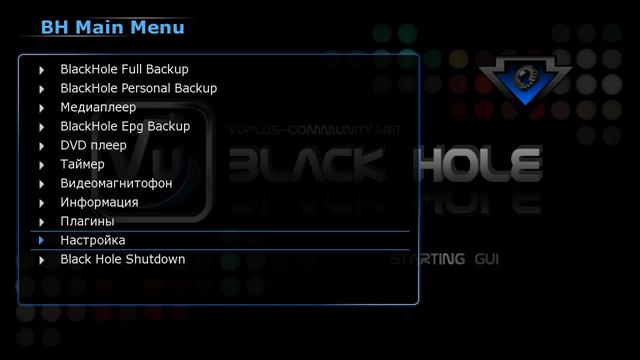
Потім пункт «Система».
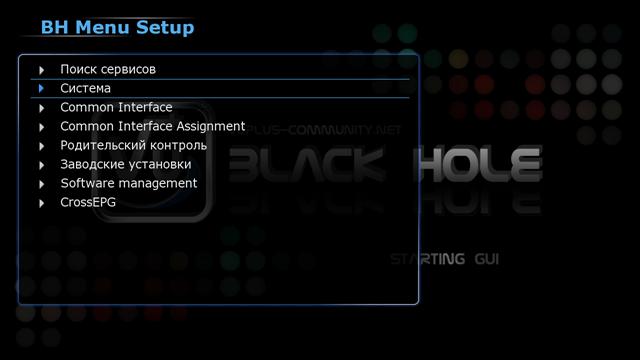
Далі «Network»
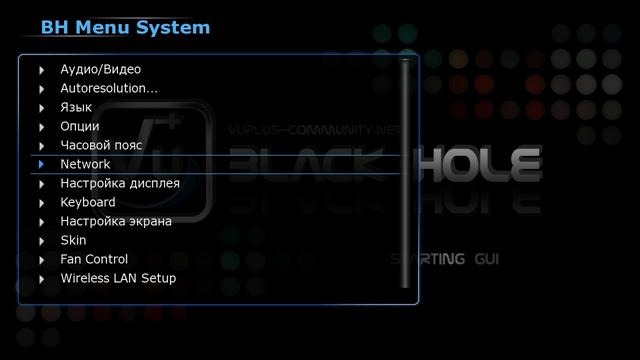
«Налаштування адаптера»
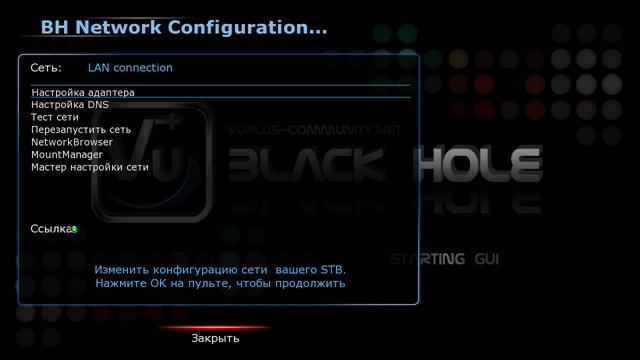
Вибираємо режим «Використовувати інтерфейс» Так - для активації мережевої карти ресивера, Використовувати DHCP - Так, якщо в вашому роутере або ADSL-модем включений даний режим і вони автоматично роздають настройки підключаються пристроїв, або можливе отримання налаштувань, через інший DHCP сервер в вашої мережі. Якщо такої можливості немає, тоді відповідаємо «НІ» і вписуємо вручну всі відповідні параметри.
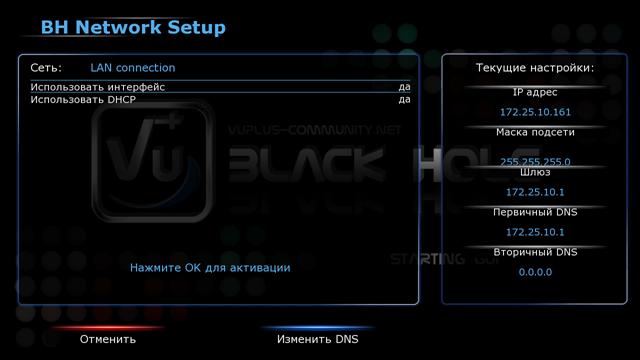
Перевірити успішне підключення до мережі можна вибравши пункт «Тест мережі» і натиснувши у вікні зелену кнопку.
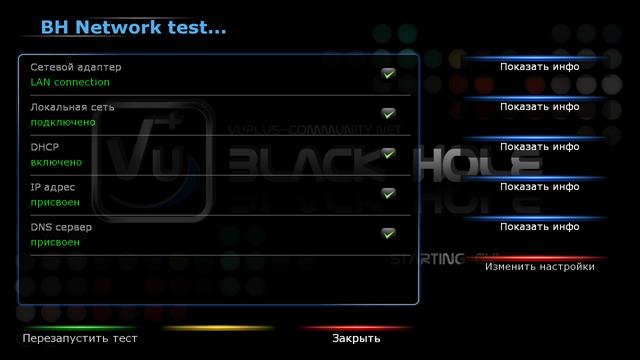
Якщо підключення пройшло успішно всі пункти будуть відзначені зеленим кольором.
Підключення до бездротової мережі, через USB WiFi адаптер.
Якщо є необхідність в бездротовому з'єднанні потрібно виконати наступні дії. Підключаємо беcпроводной адаптер до будь-якого з трьох USB роз'ємів ресивера. Якщо ресивер був включений, перезавантажується.
Крокуємо по пунктам: Меню - Налаштування - Система - Network. Якщо ваш адаптер підтримується даними іміджем , в меню вибору адаптера з'явиться пункт «WLAN connection».
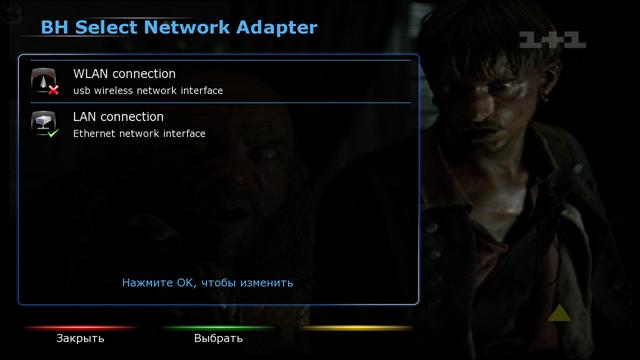
Далі, як і в дротовому варіанті підключення «Налаштування адаптера» і вибираємо usb WLAN adapter
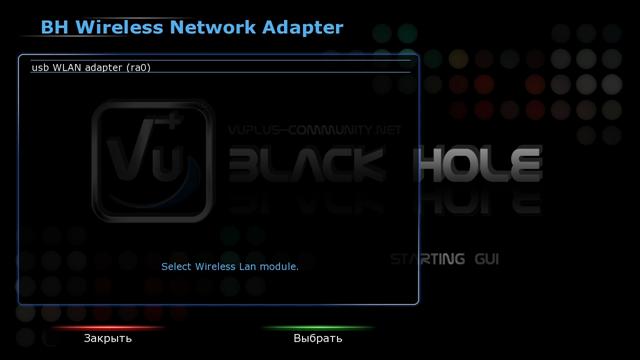
Шукаємо доступні точки підключення, вибравши пункт «Scan wireless AP». Ресивер знайде всі доступні для прийому бездротові точки. Вибираємо необхідну і натискаємо зелену кнопку на пульті ДУ.
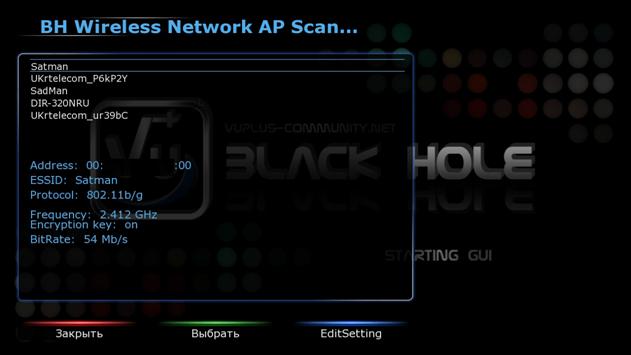
Вибираємо пункт «Налаштування адаптера» і пройдемося по пунктах конфігурації
Use Device (використання адаптера) - Увімкнути.
Використовувати DHCP - ТАК (аналогічно підключенню по кабелю).
SSID - Вибір точки доступу.
Encrypt (шифрування) - Так (чи ні, якщо воно у вас відключено).
Method (метод шифрування) - WPA / WPA2 (зазвичай такий, а краще подивитися в настройках роутера якщо не буде підключатися).
Key (ключ) ключ доступу до вашої WiFi точки.
Переходимо до останнього пункту і вводимо ключ доступу за допомогою цифрових кнопок на пульті ДУ. Обраний символ буде підсвічуватися на віртуальній клавіатурі внизу екрану. Неправильно введений символ можна видалити кнопками "< 0 >" (справа і зліва від кнопки нуль). Після введення тиснемо ОК, потім ТАК.
Якщо все пройшло успішно ваш адаптер отримає настройки і підключиться до мережі.
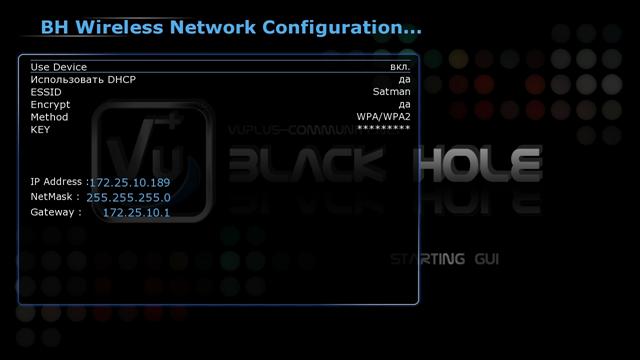
Для тестування можна запустити «Тест мережі» або вибрати пункт «Показати стану WLAN», строкою вище і переконатися, що з підключенням, через USB WiFi адаптер все в порядку. Переконалися? Тоді виходимо в головне меню. Пора дивитися кіно.
Налаштування тюнера і сканування каналів.
Більшість труднощів у початківців викликає настройка тюнера і зокрема настройка на супутник Eutelsat орбітальній позиції 36 ° E, з якого ведуть мовлення популярні провайдери платного ТБ - НТВ + і Триколор ТВ. Ці обидва провайдера віщають в кругової поляризації, тому і деякі настройки будуть відрізнятися.
Меню (якщо ви вийшли з головного меню) - Пошук сервісів
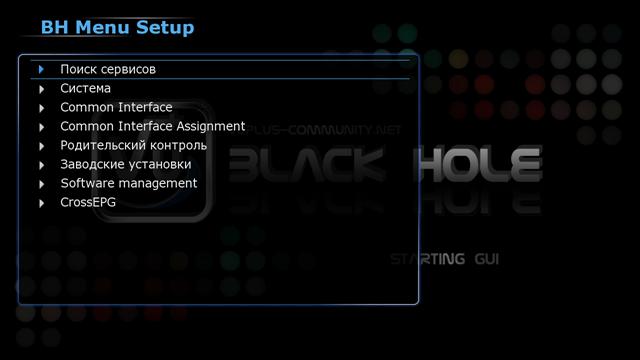
Налаштування тюнера
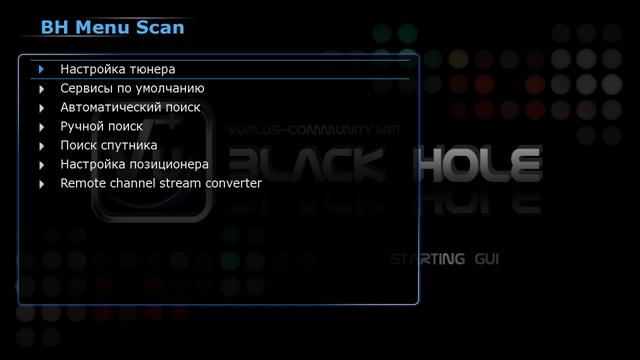
Далі ми повинні вибрати який з двох тюнерів ми будемо зараз налаштовувати. А той, до якого підключений кабель від супутникової антени. У нас це LNB 1 Input у Vu + Duo і Tuner1 / IF IN у World Vision, одним словом тюнер №1.
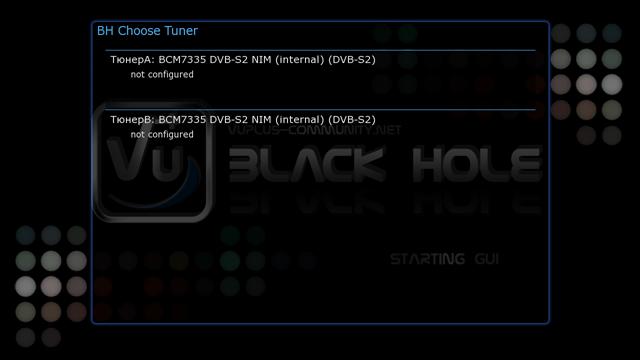
Вибрали тюнер і підтвердили свій вибір натисканням «ОК».
Перше, що потрібно зробити, це поставити конфігурацію тюнера.

Шляхом натискання кнопок «вправо-вліво» встановлюємо потрібну конфігурацію. Є кілька варіантів: Простий - режим в якому шляхом зміни параметра «Режим» можна настроїти тюнер на прийом одного, 2-х, чотирьох супутників виставивши відповідні порти DiSEqC перемикача, а так же антени на мотопідвісі;
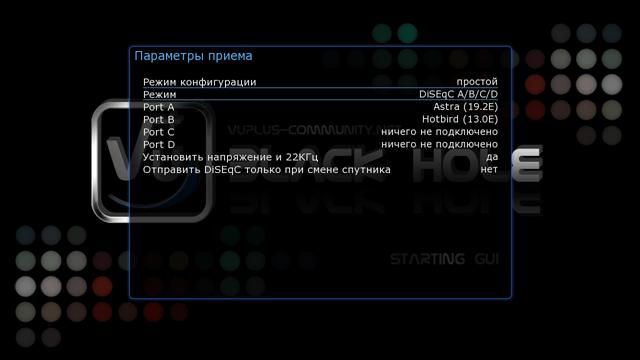
Режим «Петля» - обраний тюнер підключається до виходу другого;
Режим «Також як» - говорить сам за себе, перший тюнер підключений, як і другий;
Режим «Розширений» ось на ньому і зупинимося докладніше.

Вибираємо наступні установки:
Супутник - Eutelsat Sesat 36.0E
LNB - призначаємо йому будь-який номер, наприклад 1 (кожному супутнику присвоюємо новий номер LNB).
Наступний пункт, де нам потрібно внести поправки - це LOF . Так, як у нас конвертер з круговою поляризацією вибираємо «Визначено користувачем».
LOF / L , LOF / H , Гетеродин - кожен з параметрів виставляємо 10750 .
DiSEqC режим - в залежності від конфігурації антенного господарства. Якщо DiSEqC перемикача немає залишаємо «Ніякої», якщо перемикач на 2 - входу встановлюємо в « 1.0 », більше 4-х входів «1.1» і «1.2», якщо мотор.
Якщо використовується DiSEqC-перемикач, то в пункті «Команда перемикача DiSEqC» виставляємо порт, до якого підключена антена, налаштована на прийом супутника Eutelsat Sesat 36.0E, в нашому випадку - це перший порт, встановлюємо АА (1 порт - АА ; 2 - AB; 3 - BA; 4 порт - BB).
Натискаємо ОК, ніж підтверджуємо зроблені настройки і виходимо в Меню сканування.
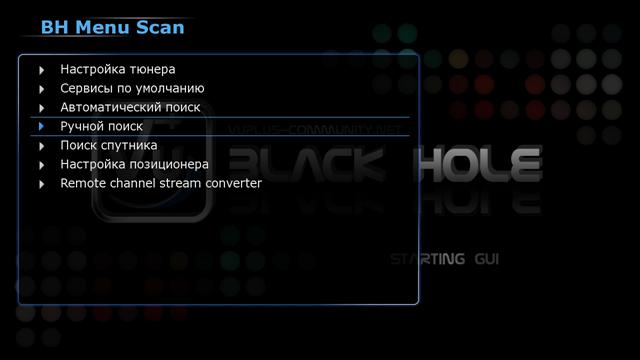
Доступно два типи пошуку каналів - ручний і автоматичний. Ми вибираємо ручний, щоб відсканувати тільки потрібні транспондери, а не все, що є на супутнику, як у випадку з автоматичним пошуком.
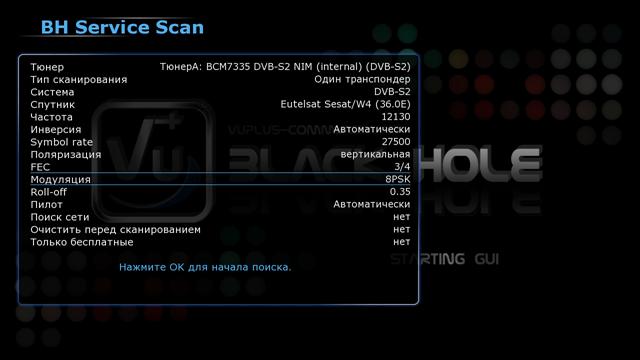
Щоб не сканувати весь супутник в рядку «Тип сканування» вибираємо «Один транспондер», Супутник - Eutelsat Sesat 36E.
Далі вказуємо наступні параметри:
- Частота 12130,
- Символьна швидкість - 27500,
- Поляризація - вертикальна,
- Корекція помилок - 3/4,
- Модуляція - 8PSK.
Параметр «Пошук мережі» - якщо виставити параметр «ТАК», то ресивер, після визначення, що на введеної нами частоті веде мовлення оператор супутникового ТБ НТВ +, буде шукати всі доступні канали цього оператора.
У останньому пункті можна вибрати пошук тільки відкритих каналів або всіх доступних.
Після введення всіх даних тиснемо ОК для початку сканування транспондера.

Якщо ви правильно сконфигурировали тюнер і коректно ввели дані транспондера, через кілька секунд з'явиться список знайдених каналів.
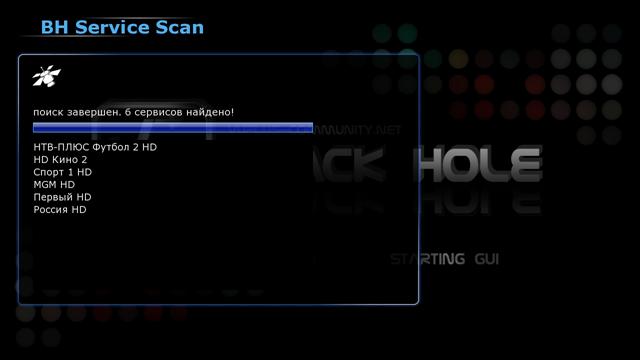
Тиснемо ОК, задаємо параметри нового транспондера і продовжуємо пошук. Після закінчення пошуку виходимо з меню в режим перегляду ТБ.
Переважна більшість супутників віщають в лінійної поляризації. Для прикладу настройки тюнера і пошуку каналів з супутника, що веде мовлення в лінійної поляризації, виберемо Амос 4W.
Йдемо по знайомому вже нам шляху
Меню - Налаштування - Пошук сервісів - Налаштування тюнера
І вибираємо потрібний з двох тюнерів, ми використовуємо перший. У рядку «Супутник» шляхом перебору знаходимо Amos (4.0W), LNB - 2; параметр LOF - універсальний LNB; DiSEqC режим - 1.0 (залежить від конфігурації антенного господарства); Команда перемикача DiSEqC - AB (у нас другий вхід DiSEqC).
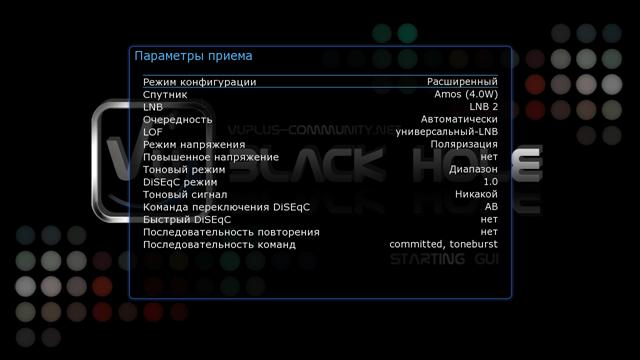
Тиснемо ОК, виходимо в Меню сканування і знову вибираємо «Ручний пошук». Переконуємося що в рядку «Супутник» обраний Амос, вказуємо параметри сканування транспондера, наприклад, 10722 H 27500, корекцію помилок - FEC можна залишити в режимі «Автоматично».
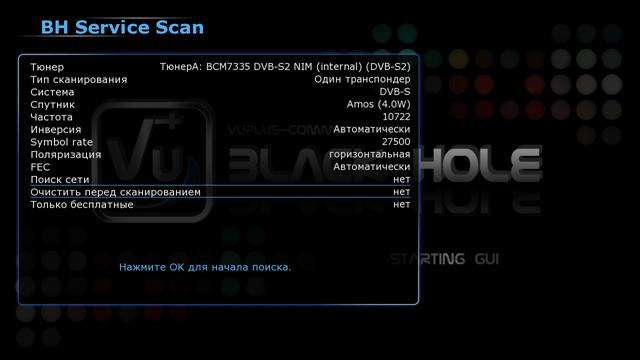
Тиснемо ОК, скануємо частоту.
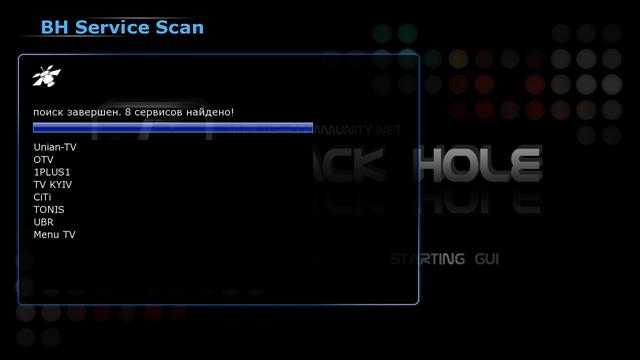
Загалом складнощів виникнути не повинно.
Виходимо до заставки, тиснемо на пульті кнопку «вгору або вниз», потім зелену кнопку - «Супутники», вибираємо будь-який з відсканованих супутників з написом «Сервіси» після тире, вибираємо потрібний канал і насолоджуємося переглядом телеканалів.

А поки ви знайомитеся з відсканованими каналами, можете не вдаючись до допомоги комп'ютера, впорядкувати канали та створити свої списки.
Вибираючи канал, зверніть на підказки внизу екрану.
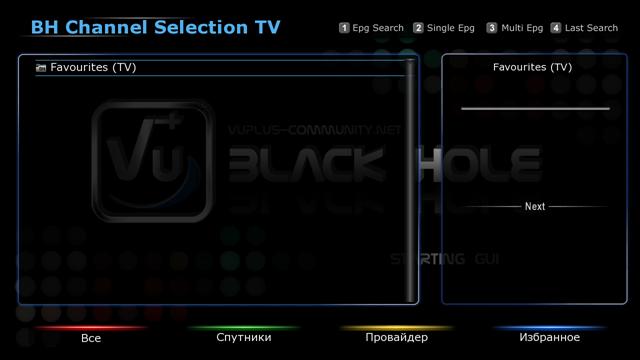
Синя кнопка - Вибране, тиснемо ОК. Створюємо свій список: Меню - Додати пакет користувача - ОК.

Цифровими кнопками на пульті ДУ вписуємо ім'я нового пакета, наприклад, Амос, тиснемо ОК.
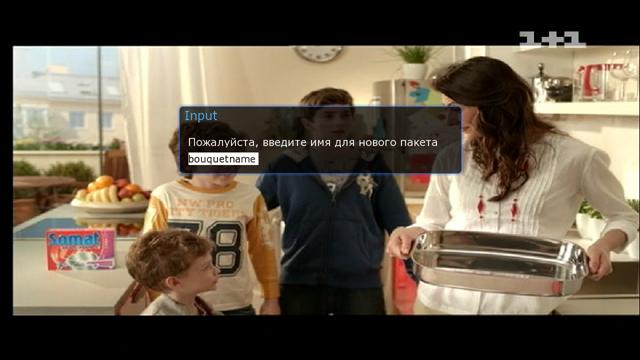
Знову заходимо в перелік каналів, переходимо на канал, який хочемо додати до того чи іншого списку, натискаємо Меню - Додати сервіс до пакету, вибираємо створений нами Амос.
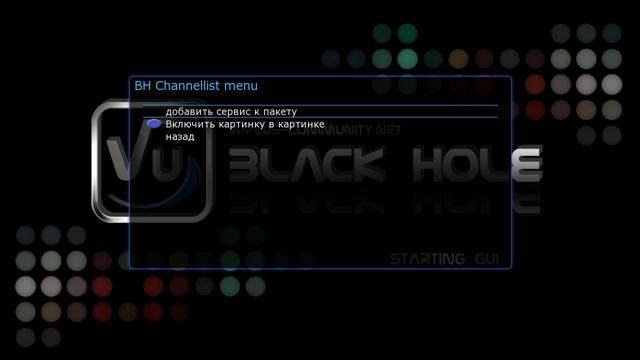
Канал доданий до вашого списку.
Щоб не «бігати» по меню і не додавати по одному каналу, задіємо режим редагування.
Список каналів - Синя (вибираємо потрібний лідирує список) - ОК - Меню і вибираємо «Включити редагування пакету користувача»
Попадаємо в загальний список каналів, вибираємо канали, які хочемо додати в обраний пакет. Додані канали підсвічуються іншим кольором, на скріншоті синім.
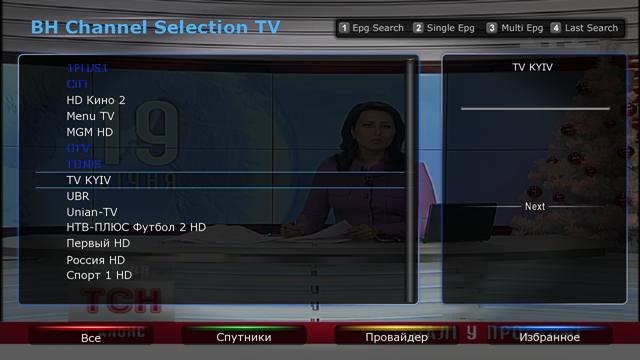
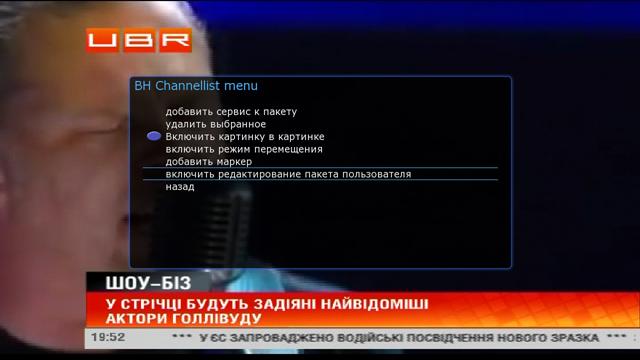
Після того, як вибрали канали, які хотіли б додати до вашого списку, натискаємо кнопку МЕНЮ та вибираємо «Кінець редагування пакету».
Канали додані до вашого списку. Щоб вибрати той чи інший створений вами список каналів, в режимі вибору каналу натисніть «Синю» кнопку - Вибране.
- Перша частина огляду Vu + Duo і World Vision ET 9200 .
- Друга частина огляду Vu + Duo і World Vision ET 9200.
- Третя частина огляду Vu + Duo і World Vision ET 9200 .