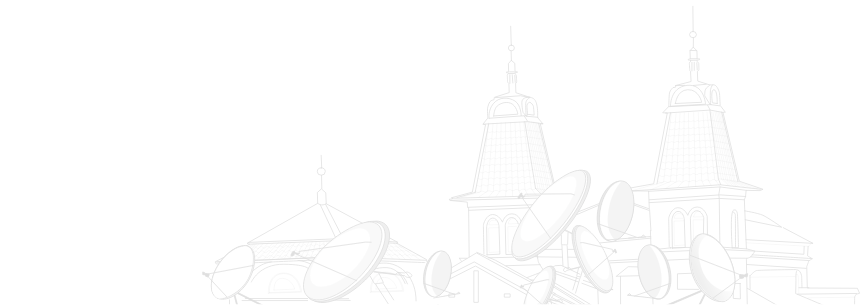Перевірка та тестування швидкості в домашній мережі
Багато хто з нас знає, як легко перевірити швидкість інтернет-з'єднання. Зазвичай для цього використовують сервіс Speedtest, перевірку можна виконати як з веб-сайту, так і встановивши однойменну програму на ПК або мобільний гаджет. Вона доступна для Windows, iOS та Android платформ. Як перевірити швидкість маршрутизатора WiFi? Або виміряти швидкість з'єднання в домашній локальній мережі, щоб зрозуміти, наскільки швидко працюють ті чи інші пристрої? Про це далі у нашому матеріалі.

Навіщо перевіряти швидкість домашньої мережі?
Для серфінгу на сторінках сайтів досить навіть невисокої швидкості. А ось якщо ми переглядаємо потокове відео, YouTube або телеканали за технологією IPTV, то постійне гальмування та ривки з відео створять нам масу незручностей. Здавалося б, що за часів швидкого WiFi та гігабітних LAN мереж не повинно виникати проблем із пропускною здатністю. Проте це не завжди так. Наразі домашні мережі можуть бути організовані декількома способами. Найбільш популярні з них:
- маршрутизатор, бюджетний 2.4GHz або сучасніший AC або WiFi6,
- маршрутизатор з відгалуженнями у вигляді світчів для проводового підключення, а також ретрансляторів,
- WiFi Mesh системи.
Велика кількість електронних пристроїв, які вносять перешкоди, та погано виконане розведення – все це здатне значно погіршити швидкість домашньої мережі. Саме для цього варто вимірювати швидкість усередині мережі, щоб виявити "слабкі місця". До речі, щоб ще на етапі прокладки кабелю мережі уникнути великих втрат, рекомендуємо використовувати недорогий універсальний тестер RJ45. З його допомогою можна виконати тестування ще під час прокладання комп'ютерної мережі.
Швидкість у локальній мережі насамперед залежить від пропускної спроможності роутера, обтискання кабелю та пристроїв, на яких ви плануєте переглядати відео. Сучасний маршрутизатор, якісно підготовлений кабель та сучасні гаджети – запорука гарної роботи домашньої мережі.
Як протестувати та перевірити, а у разі потреби і вирішити проблеми зі своєю мережею? Для цього ми розглянемо варіант тестування домашньої мережі через LAN/WiFi за допомогою невеликого та простого інструменту iPerf.
Знайомтесь, iPerf
iPerf робить чудову роботу і дозволяє швидко перевірити пропускну здатність між двома будь-якими пристроями в мережі, незалежно від платформи. Майте на увазі, він не вимірює швидкість вашого інтернету, він тестує з'єднання пристроїв всередині wifi або Ethernet. Допомагає без наявності широких знань знайти вразливі місця в мережі, не залучаючи фахівців виміряти пропускну здатність обладнання LAN/Wi-Fi. Отримані дані дозволять виправити помилки побудови мережі або виконати модернізацію мережі своїми руками.
Кросплатформне програмне забезпечення дозволяє проводити тестове вимірювання швидкості не тільки на Windows, але і MAC OS, Linux, Android-гаджетах, iPhone та iPad. Додаток вимірює швидкість передачі між двома пристроями будь-яких платформ, незалежно від способу їх підключення, у зв'язках:
- LAN - LAN,
- Wi-Fi - Wi-Fi,
- LAN - Wi-Fi.
Встановлювати ПЗ необхідно на кожен з пристроїв, що тестуються, при цьому всі вони можуть бути як джерелом, так і приймачем. Завдяки відкритому вихідному коду розробники за необхідності можуть вдосконалити код або переналаштувати під себе.
Установка iPerf
Насамперед завантажуємо програму з офіційного сайту iperf.fr. Вибираємо версію, залежно від операційної системи пристроїв, що тестуються. Це може бути:
- Windows 32 или 64 bit,
- Android,
- iOS или macOS,
- Ubuntu, Debian или Mint,
- Fedora или CentOS,
- openSUSE,
- FreeBSD,
та інші варіанти.
Подготовка iPerf на Windows
Для Windows є 3 версії:
- Windows х64,
- Windowsх32(86),
- універсальна Windows.
Всі три працюють з Windows 7/8/10/11, якщо ж користуєтеся більш ранньою, то можна завантажити попередні збірки для них, зібрані з початку 2003 року. Сама програма трохи більше 1 МБ.
Його необхідно розархівувати і перемістити папку на диск: бажано в корінь. Для зручності надалі назву папки скоротимо до iPerf, всередині її всього 2 файли – cygwin1.dll і iperf3.exe, бібліотека і сама програма.
Запуск iPerf
Якщо взяти смарт тв приставки та мобільні гаджети на Android та iOS, то там програма запускається в один клік, без додаткових маніпуляцій. З Windows ситуація трохи складніша, потрібно використовувати інтерпретатор командного рядка. Запускаємо його через меню "Пуск" або на клавіатурі натискаємо "Windows key + R" і вводимо "cmd", після чого і підтверджуємо запуск клавішею Enter.
Після запуску вводимо та виконуємо наступну команду:
cd C:\iperf
Для переходу в папку з програмою.
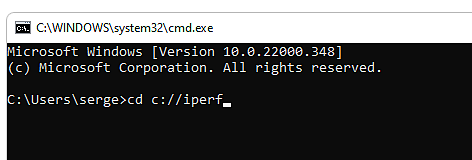
Перевірка IP адреси пристрою
Наступна команда нам потрібна, щоб дізнатись IP адресу пристрою в локальній мережі.
ipconfig
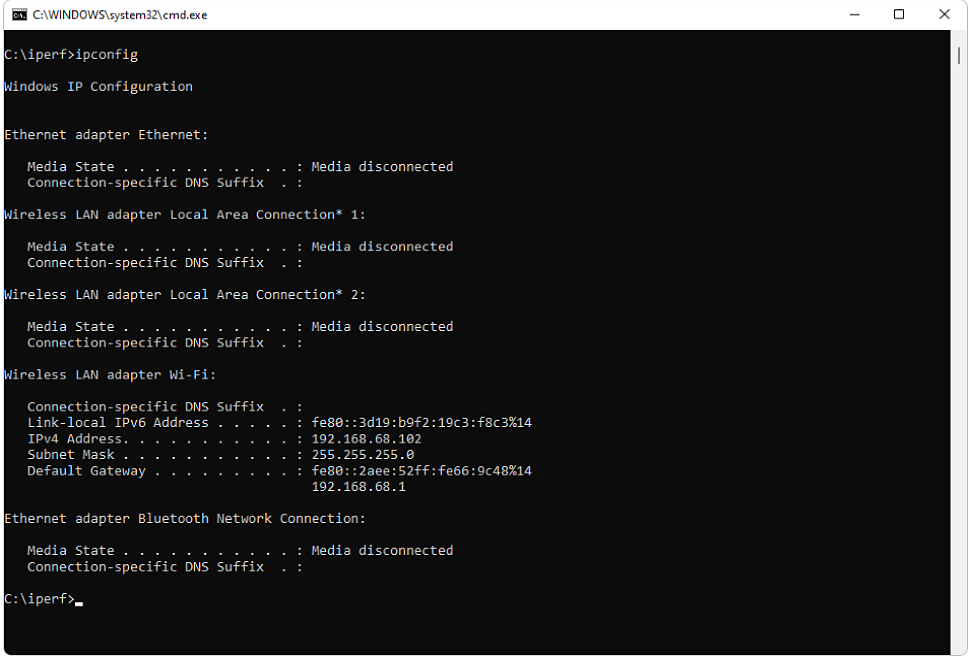
Серед отриманої інформації знаходимо поле IPv4 Address, ця IP адреса буде використана на клієнті при тестуванні. зверніть увагу, якщо на ПК чи ноутбуці декілька Ethernet-портів, або є Wi-Fi, можна протестувати всі мережеві з'єднання по всих задіяних IP-адресах пристрою що виступає в ролі клієнта.
Запуск сервера.
В нашому тестуванні пристрій що відправляє пакети є сервером. Інший, котрий приймає пакети - клієнтом. Виконуємо команду:
iperf3.exe -s
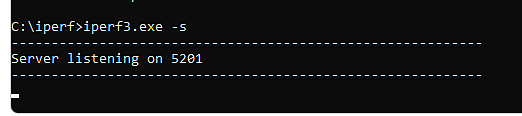
Вона відкриває на сервері порт 5201. При запуску команди система запитає, чи дійсно бажаєте надати доступ додатку, для тестування потрібно підтвердити дії. Щоб закінчити операцію тестування достатньо натиснути комбінацію "CTRL+"C", це закриє відкритий порт, по закінченню всих замірів та тестів можна просто закрити вікно.
Запуск клієнта.
Пристрій що виступає в ролі клієнта та прийматиме пакети з сервера при тестуванні також потребує запуск виконаних раніше команд крім останньої. Запуск Ipconfig бажано виконати, якщо клієнт надалі використовуватиметься в тестах в ролі сервера. Радимо кожну пару пристроїв тестувати двічі - як клієнт-сервер, так і навпаки. Отримані результати при цьому можуть досить відрізнятись, найчастіше це трапляється в безпровідній мережі.
Виконуємо запуск клієнта:
perf3.exe -c 192.168.68.101
Залежно від отриманих даних перевірки командою ipconfig, IP може відрізнятись від вказаного в нашій статті.
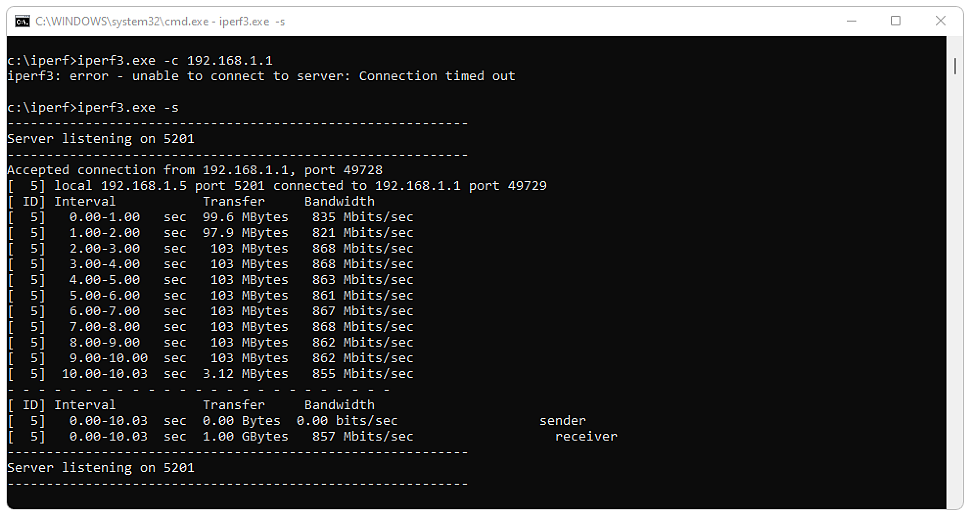
Ми отримали середній результат 857мбіт/с, котрий надалі дозволить порівнювати результат з іншими та намагатись досягти найбільш близьких значень при виправленні проблем і в процесі модернізації мережі.
Аналіз отриманих результатів перевірки
Перший запуск рекомендуємо виконати з прямим підключенням, залежно від обладнання та його можливостей, ми отримаємо максимальну швидкість. В нашому випадку це 2 Міні-ПК на Windows 10 та 11 з гігабітними портами Ethernet, з'єднані UTP патч-кордом CAT 5e. Це буде найкращим результатом і покаже максимальну пропускну здатність між двома ПК. Додавання в процесі тестування роутера, точки доступу, підключення по безпровідному каналу чи Powerline може істотно вплинути на швидкість, залежно від можливостей підключеного мережевого обладнання. Як правило, чим старіше, тим нижча швидкість в мережі. Також впливатиме і ряд сторонніх факторів - відстань, армовані стіни та сторонні перешкоди для безпровідної мережі, неправильно прокладена чи обтиснута вита пара для підключення витою парою, чи пошкоджена корозією чи неправильно прокладена електропроводка для powerline.
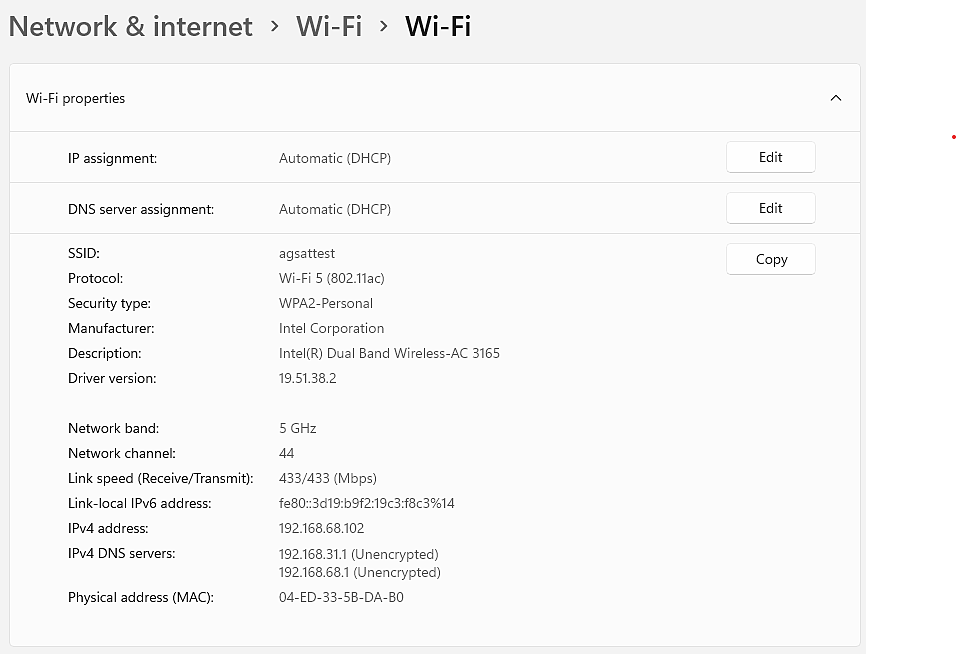
Вимірювання швидкості в домашній мережі:
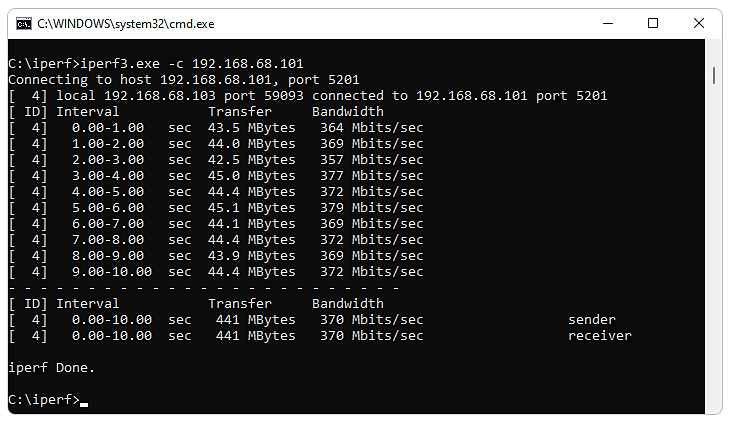
Підключення ПК Wi-Fi + ПК Wi-Fi, за допомогою TP-Link Deco M4, з'єднання AC стандарту.
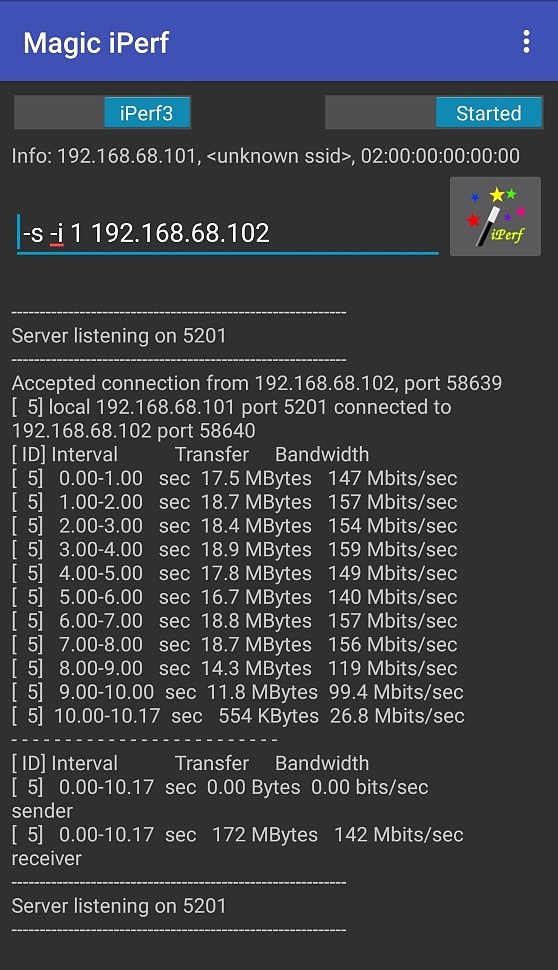
Підключення ПК Wi-Fi + Смартфон Wi-Fi, за допомогою TP-Link Deco M4, з'єднання AC стандарту.
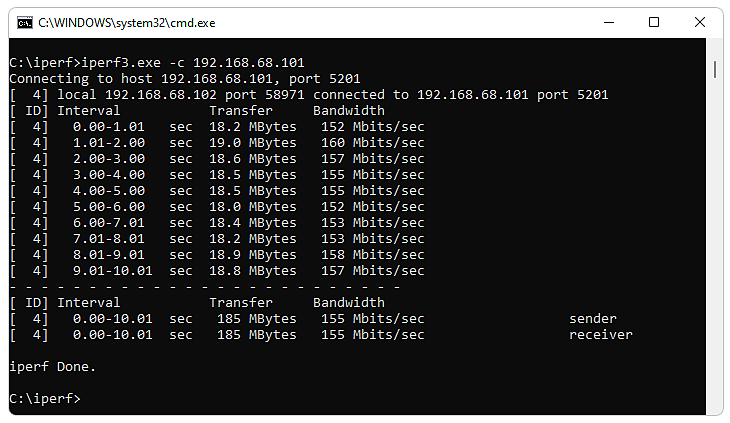
Підключення ПК LAN + Смартфон Wi-Fi, за допомогою TP-Link Deco M4, з'єднання AC стандарту.
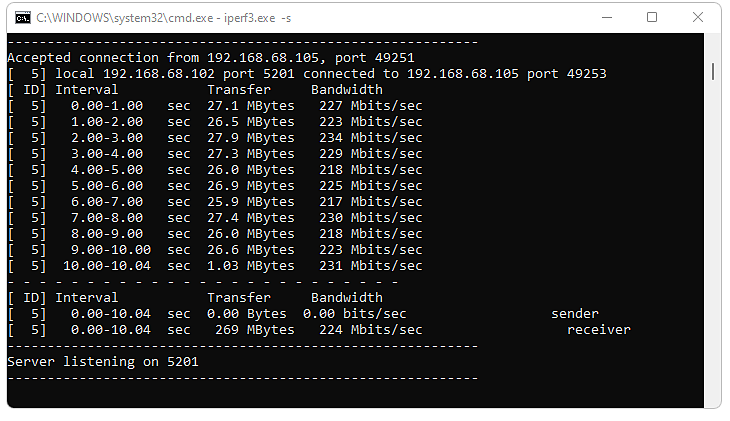
Підключення ПК LAN + ПК LAN, за допомогою TP-Link Deco M4, з'єднання по Ethernet.
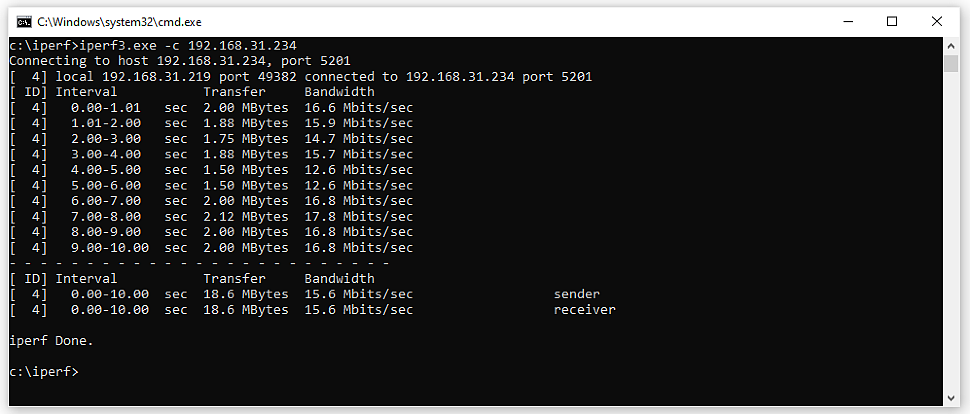
Підключення по LAN - Wi-Fi, за допомогою Totolink N200RE-v3, з'єднання по 2.4 GHz безпровідній мережі.
Як бачимо з результату тестів, кожен спосіб з'єднання істотно відрізняється від інших. Причина - тестується різне обладнання, кожне з них має свої можливості. Швидкість з'єднання можна істотно збільшити, виконавши модернізацію, чи заміну застарілого мережевого обладнання, відповідно збільшити швидкість передачі даних в домашній мережі.
Найпростіші способи збільшити швидкість в мережі самостійно:
- Заміна витої пари, якщо кабель неякісний чи пошкоджений;
- Тестування обтискання за допомогою бюджетного тестера чи використовуючи сучасний тестер витої пари ;
- Заміна роз'ємів RJ45 при пошкодженні/окисленні або для FTP екранованого роз'єму з захисним ковпачком;
- інструмент для зачистки та обтискання витої пари;
- Заміна безпровідного маршрутизатора на більш сучасну модель;
- При пошкодженому прокладеному раніше кабелю, можна використати Powerline:
- в "кітовому" наборі Strong Powerline Wi-Fi 500 DUO, Strong Powerline Kit 500 DUO, Strong Powerline Kit 2000 DUO
- Додаткові адаптери: Strong Powerline Wi-Fi 500