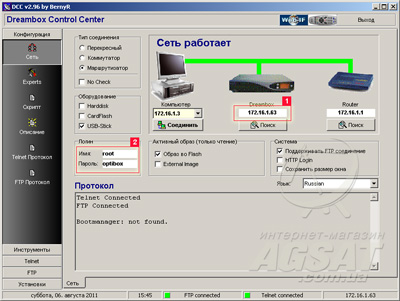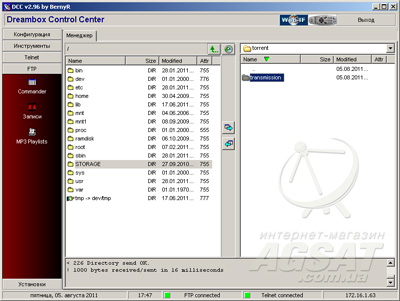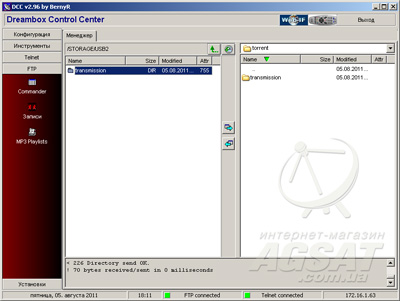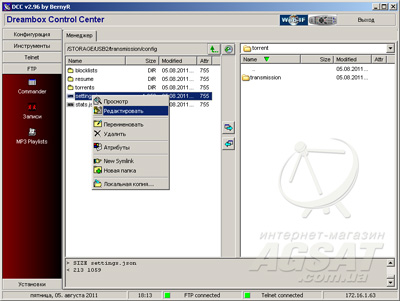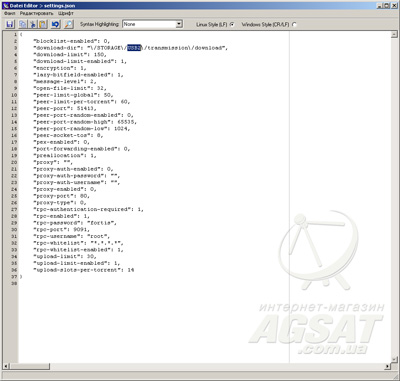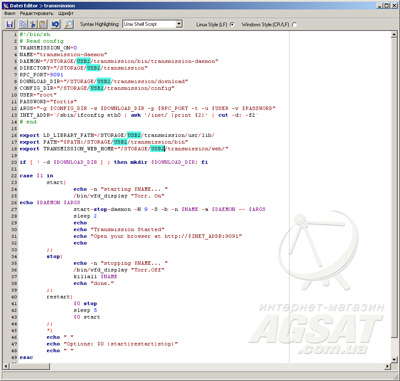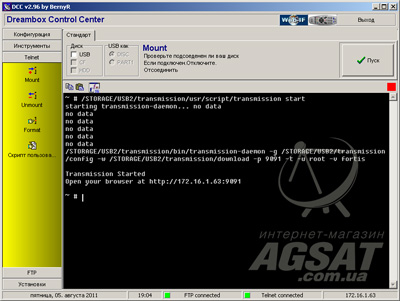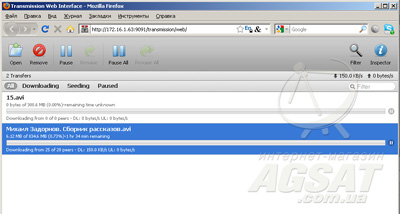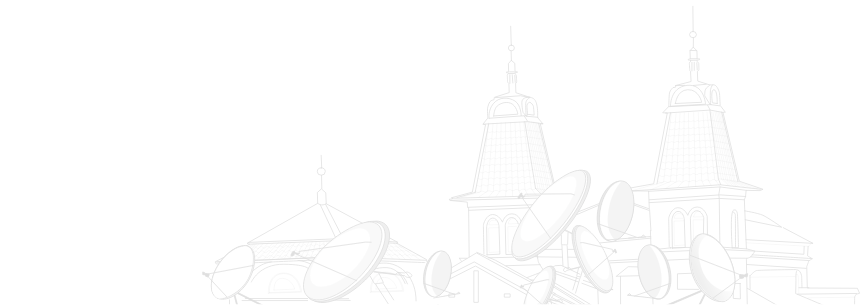Установка Torrent клієнта на супутниковий ресивер
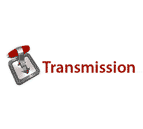
Керівництво актуально для всіх супутникових ресиверів, які випускає компанія FORTIS, а саме моделі:
- Openbox S5 / Openbox S6 / Openbox S7 / Openbox S8 / Openbox S9,
- Optibox Koala / Optibox Gekko / Optibox Anaconda,
- Octagon 1008 / Octagon 1008se / Octagon 1028,
- FS - 9000HD / FS-9510HD / FS-9200HD,
- Skyway Droid / Skyway Classic / Skyway Nano.
Для нашого огляду ми використовували популярний нині супутниковий HD ресивер від угорської компанії Karmacom - Optibox Anaconda HD . Установка торрент клієнта буде здійснена на зовнішній USB накопичувач об'ємом 16 Гб.
Отже, приступимо.
1. Для настройки торрент клієнта нам знадобитися встановити FTP з'єднання із супутниковим ресивером. Виконати це можна за допомогою спеціальних програм. Ми будемо використовувати програму Dreambox Control Center, що одержала широке поширення серед любителів супутникового тв. Також можна скористатися популярним файловим менеджером Total Commander .
Для того, щоб підключитися до ресивера потрібно знати його ip-адреса. Дану інформацію можна отримати в меню ресивера: «Установки» - «Установки мережі».
У нашому випадку ip-адреса ресивера 172.16.1.63.
Для створення FTP з'єднання у вкладці «Конфігурація» введемо дані необхідні для підключення. В поле Dreambox (1 - на фото) вводимо ip-адреса ресивера, в поле Логін (2) вводимо логін і пароль. Логін - root , пароль - optibox (або відсутня, в залежності від налаштувань).
2. Наступним кроком нам знадобитися завантажити архів Torrent клієнта на наш комп'ютер, а потім, попередньо розпакувати, помістити його на «флешку».
Як згадувалося вище в якості зовнішнього накопичувача будемо використовувати «флешку» 16 Гб. На «флешці» будуть зберігатися всі завантажені файли через торрент.
Помістити розпакований архів на «флешку» можна 2-ма способами.
Перший - простий. Під'єднуємо флешку до комп'ютера і копіюємо в кореневу папку папку [transmission] з нашого архіву. Недоліком даної процедури є те, що не завжди після підключення до ресивера, флеш-накопичувач буде виявлений, прийдеться перевантажувати ресивер. Як правило після цього флешка ставати видима для ресивера.
Другий спосіб трохи складніше, але зате результат передбачуваний.
Підключаємо «флешку» до USB порту нашого ресивера. Ми вибрали USB роз'єм на задній панелі.
Далі за допомогою файлового менеджера переходимо у вкладку FTP і копіюємо розпаковану з архіву папку [transmission] (в правому вікні) в необхідну папку на ресівері:
- в разі, якщо ви працюєте з USB накопичувачем - папка STORAGE / USB2 /
- в разі, якщо ви працюєте з eSATA накопичувачем - папка STORAGE / HDD /.
3. Користувачі, які використовують eSATA зовнішній накопичувач, переходять до пункту 4, так, як скачаний архів «заточений» під внутрішній накопичувач HDD.
Ми ж підправимо в два файли для роботи з USB накопичувачем.
Відредагуємо перший файл / STORAGE / USB2 / Transmission / config / settings.json .
Для цього виділимо файл і через праву кнопки миші викличемо контекстне меню в якому вибираємо пункт Редагувати.
Перед нами відкриється текстовий редактор. Нам знадобитися рядок 3, де в зазначеному шляху міняємо слово HDD на відповідне, тобто на той девайс куди закинули нашу папку (USB1-передня панель або єдиний USB порт, USB2 - задня панель) зберігаємо і виходимо (Файл -> Записати і вийти).
Теж зміна проробляємо і з файлом / STORAGE / USB2 / Transmission / usr / script / transmission .
Нам знадобитися внести зміни в рядках 5, 6, 8, 9, 16, 17 і 18.
Зберігаємося і виходимо з редактора.
4. Для запуску Torrent клієнта скористаємося командою з Telnet. Переходимо у вкладку Telnet.
Також можна скористатися стандартним клієнтом телнет в ОС WINDOWS - Hyper Terminal (Пуск / Стандартні / Зв'язок).
Набираємо рядок:
/ STORAGE / USB2 / transmission / usr / script / transmission start
І натискаємо клавішу < ENTER>
Якщо все пройшло успішно в кінці побачимо напис:
Transmission Started
Open your browser at // [ip вашого ресивера]: 9091
5. Далі запускаємо WEB-браузер і вводимо в адресному рядку // [IP ресивера]: 9091 (в нашому випадку //172.16.1.63:9091).
Браузер запросить логін і пароль.
User name - root,
password - fortis
Після введення даних відкриється веб-інтерфейс торрент клієнта.
Відзначимо, що веб-інтерфейс підтримує браузери Mozilla Firefox, Opera і Safari.
Важливо: З Internet Explorer веб-інтерфейс не працює!
Для роботи (скачування) нам знадобитися зберегти торрент файли на ПК, а потім відкрити їх Transmission Web Interface (кнопка Open).
Додаткова інформація:
1. Н Е ЗАБУДЬТЕ перевірити на всіх файлах атрибути повинні бути 755.
2. Для зупинки торрент клієнта команда в telnet
/ STORAGE / USB2 / transmission / usr / script / transmission stop
3. Якщо є бажання, можна прописати, щоб клієнт стартував при включенні ресивера. Для етогото нам знадобитися додати рядок
If [-x / STORAGE / [наш девайс] / transmission / usr / script / transmission]; then / STORAGE / [наш девайс] / transmission / usr / script / transmission $ 1; fi;
В скрипт start.sh відразу перед рядком
Test -x $ DAEMON || exit 0
4. Всі завантажені файли за замовчуванням знаходяться в папці \ transmission \ download \.
5. Посилання:
Тестування проводилося на прошивці 1.09.28.